Even the most basic tasks can feel complicated if your laptop is slow. A slow startup is one of the most annoying Windows problems.

If Windows takes too long to start, you will be anxious about turning on your computer or restarting it. We will discuss several things to speed up your laptop and improve its performance.
Disable High Startup Programs
Your laptop may be slowing down or taking longer to boot. It is most likely due to too many programs running at startup. Many programs have an option to start automatically when the computer boots. However, if too many programs run at startup, it can slow down your boot time and reduce performance.
Also read: How To Disable Or Enable Startup Apps On Windows 11
- Press the Ctrl + Shift + Esc key to launch Task Manager.
- Now, go to the Startup tab and see the impact of Apps on your laptop’s boot time.
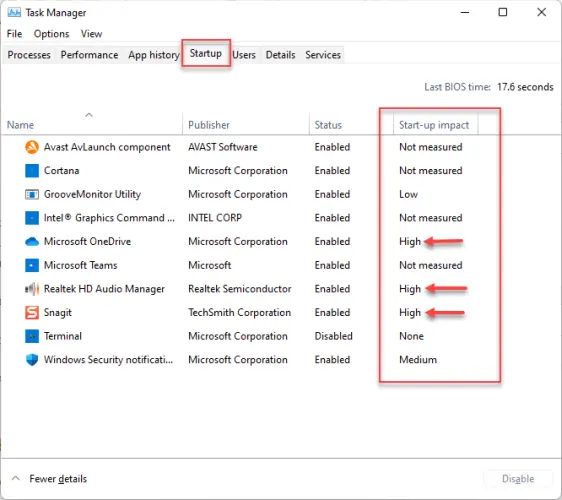
- After that, right-click on the high-impact program and choose Disable to disable it from automatically starting up.

Scan your Laptop for Malware and Viruses
Your laptop will slow down if it is infected with viruses or malware. You must ensure that you have the most updated antivirus software installed.
- Double-click on the antivirus icon to launch it.
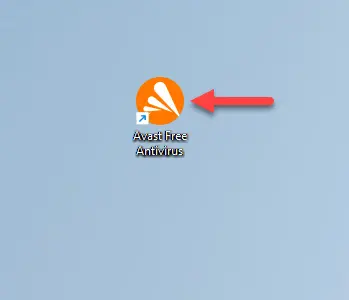
- After that, run a Full System scan.
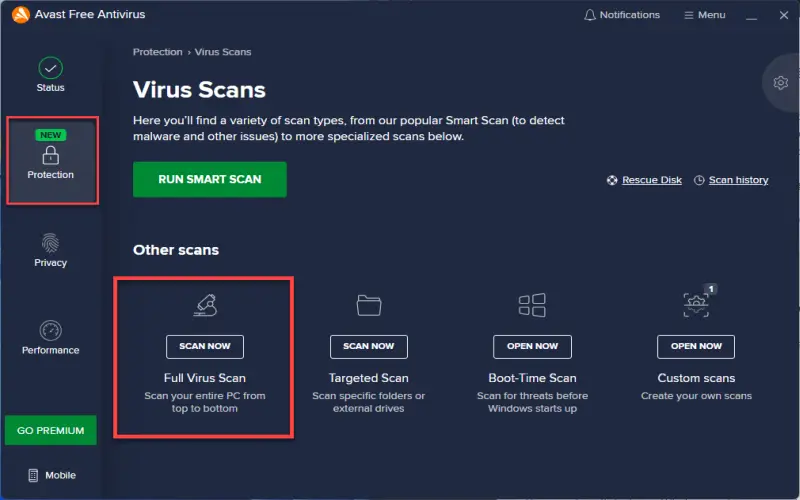
Install System Updates
You must install the latest Windows updates on your laptop for the best performance.
Also read: How to Download and Install Optional Updates in Windows 11
- Open settings by pressing Windows key + I.
- Next, go to Windows Update and tap the Check for updates button.
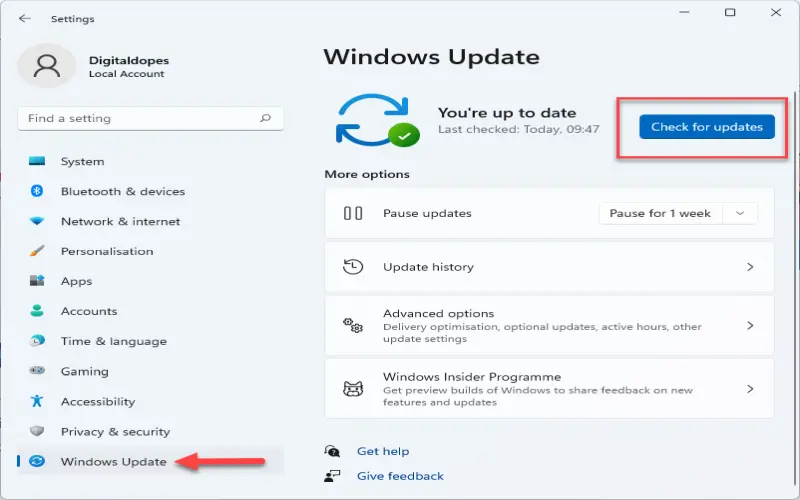
- It will automatically download and install updates.

- Reboot your laptop to apply the changes.
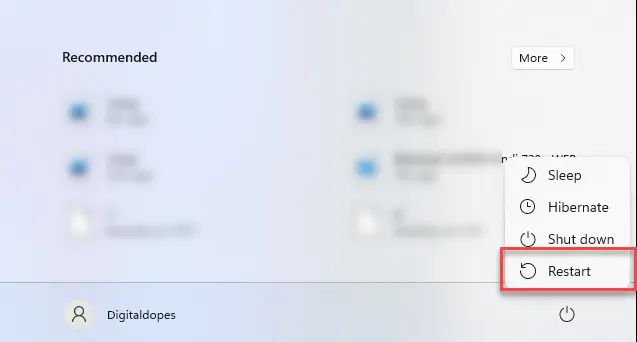
Run Windows Troubleshooter
Users reported slow boot issues in Windows 11 are due to corrupted Windows files. This issue can be solved by using the Windows troubleshooter. The tool should automatically fix all errors and corrupt files once it starts.
Also read: How to Troubleshoot Bluetooth Issues
- First of all, open Settings by pressing the Windows key + I.
- Next, scroll down and select Troubleshoot.
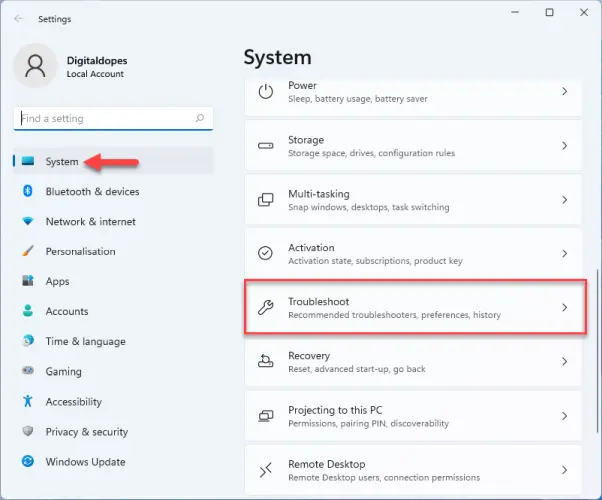
- Now, choose Other troubleshooters.
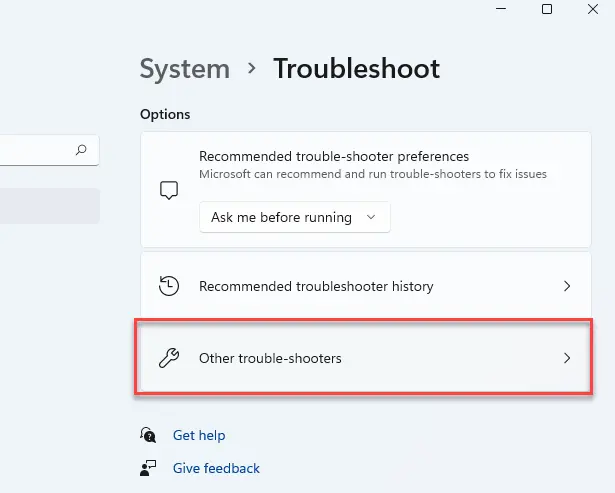
- After that, click on Run next to Windows update.
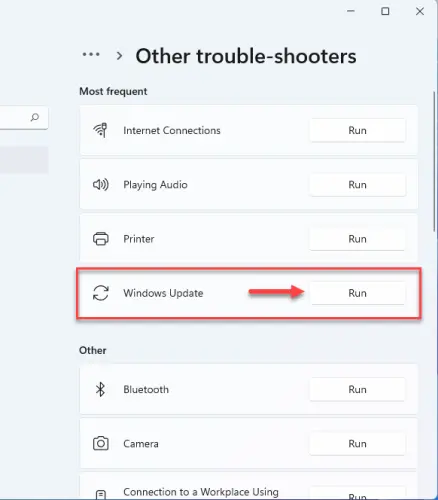
Delete files from the WDI Folder
You might be able to fix slow boot problems by deleting the contents from the WDI directory.
- Click on File Explorer, then select This PC from the left panel.
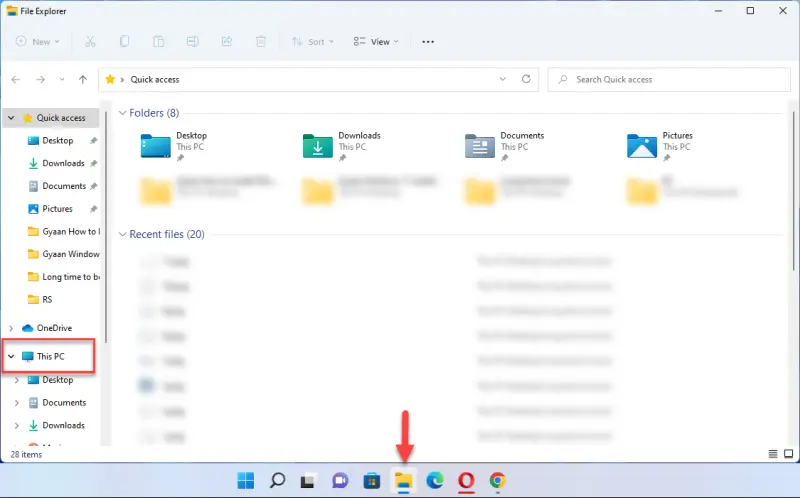
- After that, navigate to C: < Windows < System32.
- Next, double-click on the WDI folder to open it.

- Hit Continue when you get a security prompt.
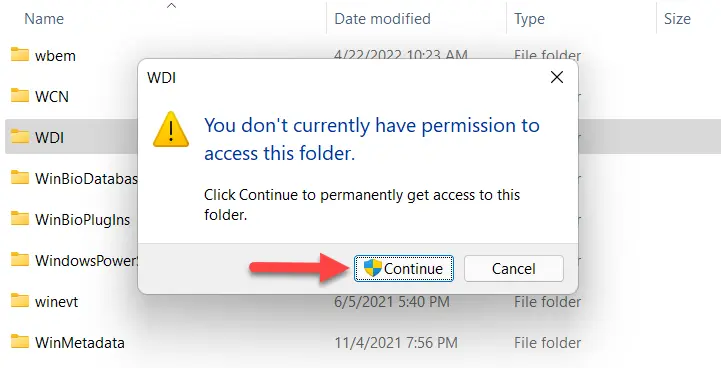
- Now, press Ctrl + A to select all files and tap the Delete button.
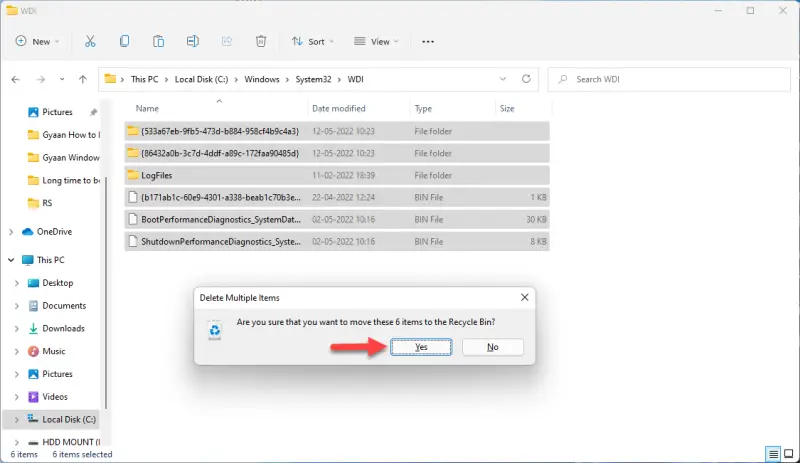
Disable Fast Startup
The fast start option is one of the most troublesome settings in Windows 11. It can cause slow boot times. Although the name may sound promising, many people have problems with it. You should first toggle the setting if you are experiencing slow boot problems.
- Press Windows key + R, type powercfg.cpl and tap Enter.
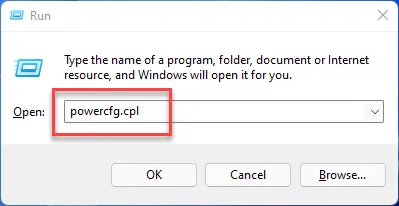
- After that, select Choose what the power buttons do.
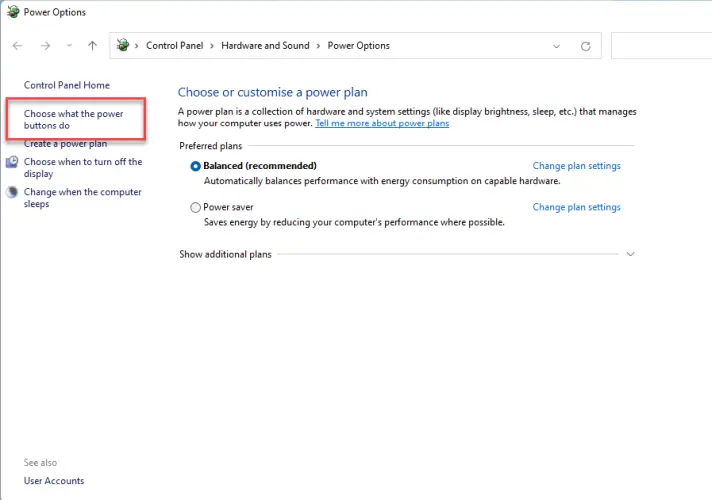
- Now, tap on the Change settings that are currently unavailable link.
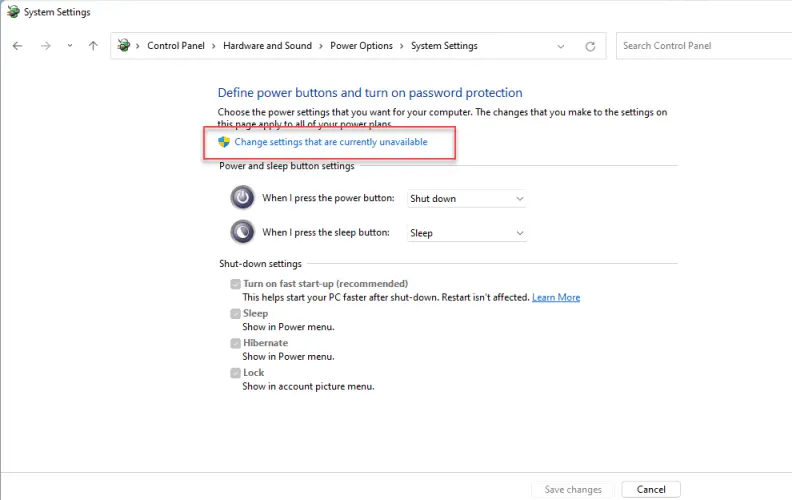
- Next, untick “Turn on fast startup (recommended)” and hit the Save changes button.
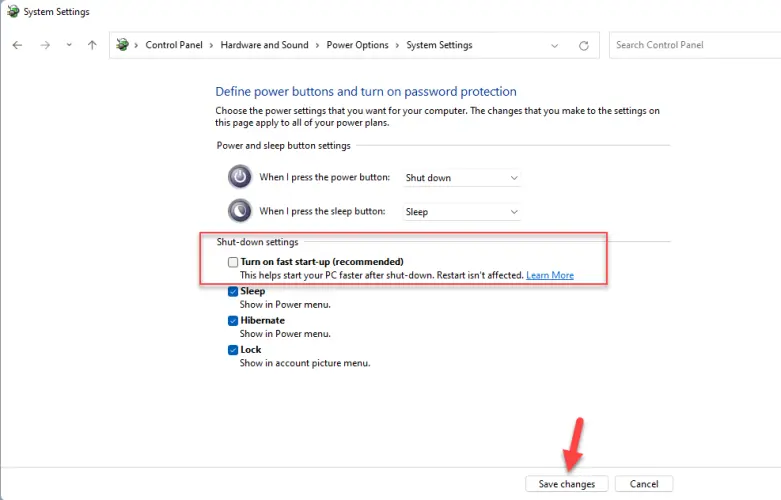
Update Graphics Card Drivers
Sometimes, boot problems can be fixed by updating your graphics card drivers.
Also read:
- How to Install Graphics Card Drivers on Windows 11
- How to Rollback or Uninstall Nvidia drivers in Windows 11
- First, press the Windows key + R, type devmgmt.msc and tap Enter.
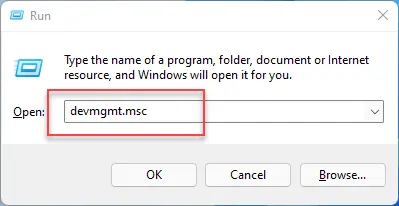
- Now, locate the Display adapters and click on the arrow to expand.
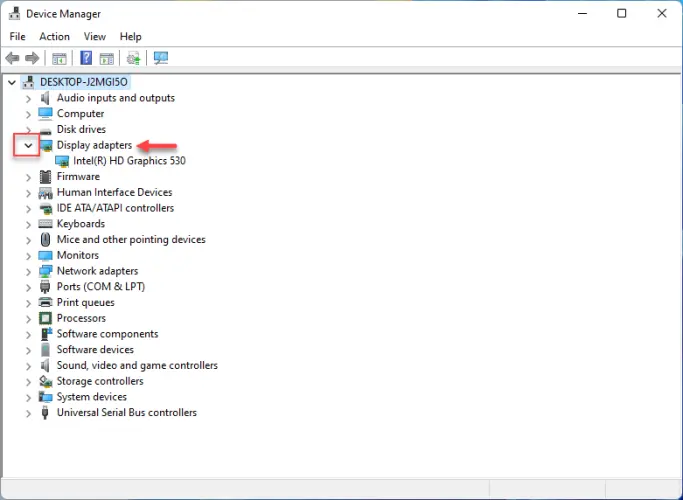
- Next, right-click on the graphics card and pick Update driver.
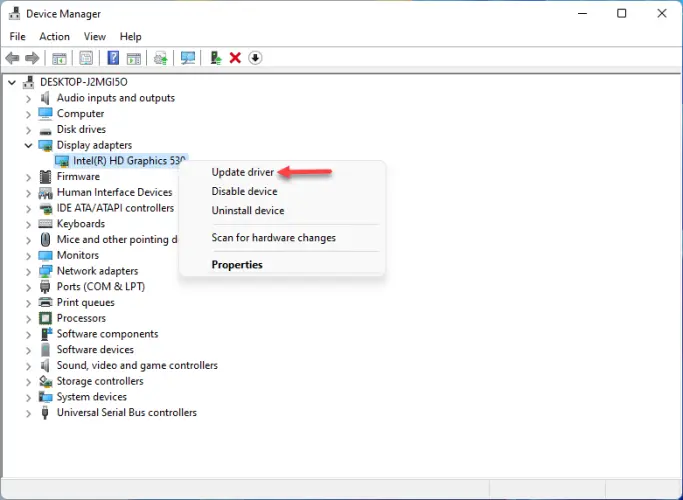
- After that, pick Search automatically for drivers.

Defragment Your Hard Drive
You don’t let the space go into a large pot, but it does not disappear from where you filed the fragment. Your hard drive will fill up over time and use the remaining fragments. It allows you to create your file or document from many locations on your disc. Your laptop takes longer to complete this task.
- Press Windows key + R, type %TEMP% and tap Enter.
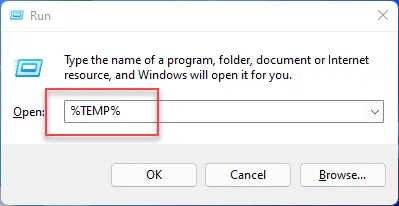
- After that, hit Ctrl + A to select all and tap the Delete key on your keyboard.
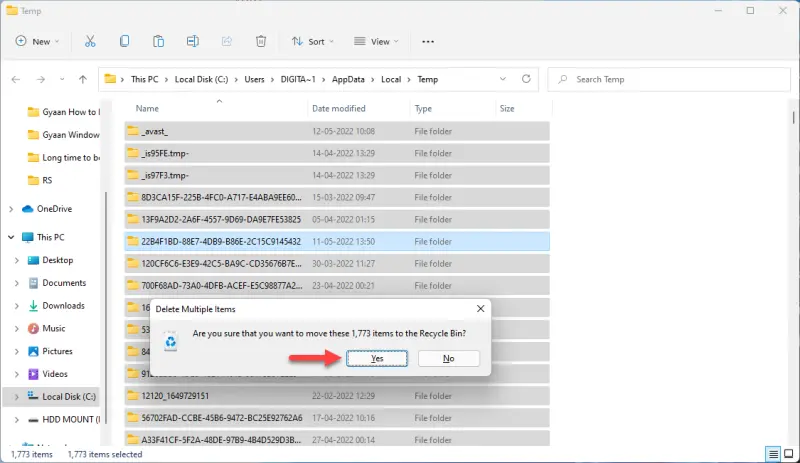
Reinstall Windows
Reinstalling Windows before buying new hardware is a good option if all else fails. You’re likely to have created programs and files over time if you’ve regularly used your laptop. While cleaning them one at a time is helpful. Your settings and drivers will all be restored to default.
If you want to learn how to install Windows 11 on your laptop, then follow our step-by-step guide.
Note:- Don’t forget to backup all your essential files before reinstalling Windows.
Upgrade To SSD
You’ll experience slower performance if Windows is running from an HDD. Although hard drives are great for saving large amounts of data at a low cost, they are not fast enough to be used as your primary OS disk.
You should consider upgrading your machine to an SSD. It will greatly improve Windows’ performance. Although this will incur additional costs, an SSD is a significant upgrade.
Final Word
You may have found one or more of these solutions to work for you. Slow startup times can be a major problem, but there are ways to overcome this. You can upgrade to Windows 11. It should resolve the issue.
