You can find non-critical optional updates that they don’t bundle with automatic Windows 11 updates.
Windows 11 now has a separate section for optional updates in Windows Update Settings. These optional updates include drivers for components on your computer and package updates for third-party applications.
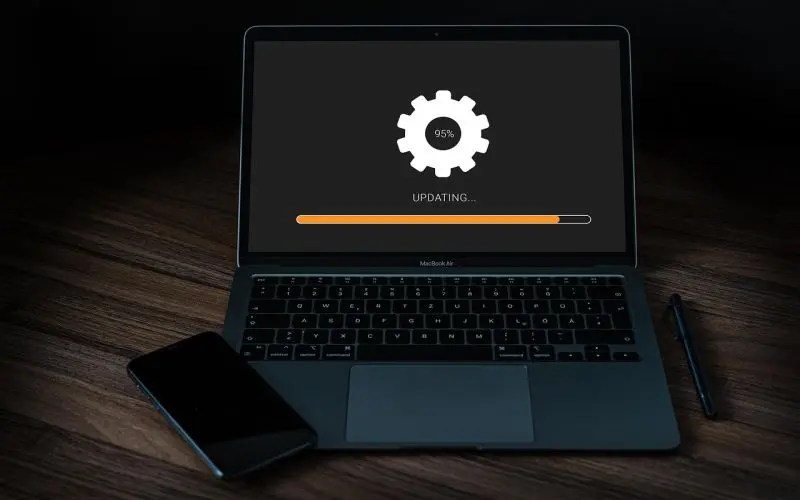
Most of the time, optional updates are not required for your system. These optional updates can be installed to fix hardware problems that may arise.
Download Optional Updates for Windows 11
- Press Windows key + I to open Settings.
- Go to Windows Update, then choose Advanced options.

- After that, scroll down and select Optional updates.

- All optional updates will be listed here. Sound offers 1 driver update under the section ‘Driver updates.’
- Tick the box to download the updates and then click the “Download & Install” button.

- It will take you to the Windows Update Settings page. You will then see that the download has started.
- You might need to restart your computer depending on what the update does. Click on the “Restart Now” button to immediately reboot your computer and install the update.
More from Digital Dopes:
