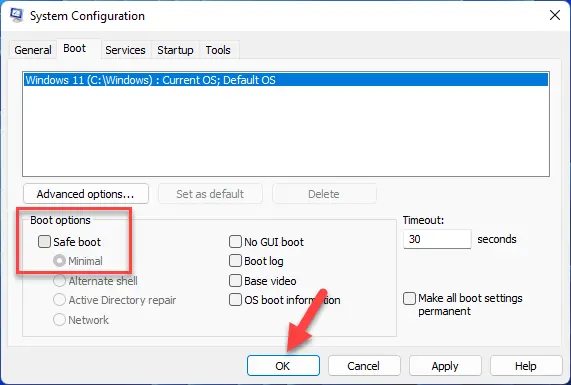Safe Mode in Windows allows you to disable unnecessary drivers and programs as part of the startup process, such as a problem with your computer’s booting, network connection or application issues, or Windows Update not downloading updates. It makes it possible to identify system problems and correct them.

What is Safe Mode?
Safe mode is an area in Windows that contains a small number of drivers and files. Safe Mode doesn’t allow you to start programs automatically. Your computer or laptop will not connect to the internet, so it is unlikely that an infection will occur. You can solve any problems affecting your computer without putting your data or hardware at risk.
Also Read:
- How to Boot into Advanced Startup Mode in Windows 11
- Asus Laptop Boot from USB Flash Drive – Complete Guide
- HP laptop Boot Menu Complete Guide
How to Start Windows 11 in Safe Mode Using MSConfig
It is sometimes required to restart Windows in Safe Mode to troubleshoot an issue. Depending on your issue, it might be simpler to make Windows boots in Safe Mode.
Follow the instructions carefully to boot your computer in safe mode:
- Press Windows key + R, type msconfig and tap Enter to launch System Configuration.
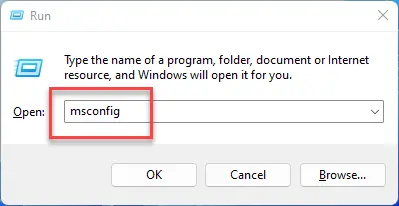
- Next, move to the Boot tab and click on Safe boot.

- The radio buttons under the Safe boot options open the various modes of Safe Mode.
Minimal:- It starts the standard Safe Mode.
Alternate shell:- It starts Safe Mode with Command Prompt.
Network:- It starts Safe Mode with Networking. - Hit Apply and then Ok.
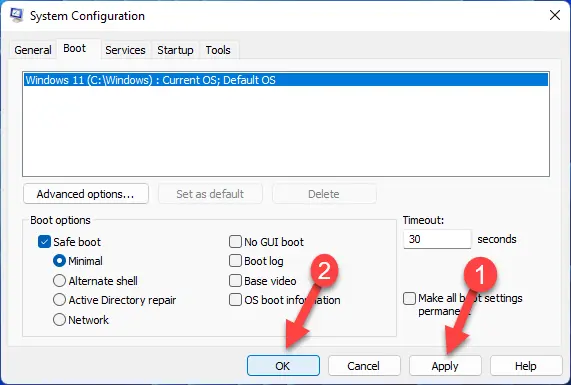
- You will get a warning message click on Restart.

How to bring back Windows 11 to Boot into Normal Mode
Windows will continue to boot in Safe Mode until System Configuration is set to allow it to restart normally. We’ll go over these steps.
- Click on the search menu, type system configuration and tap Enter.
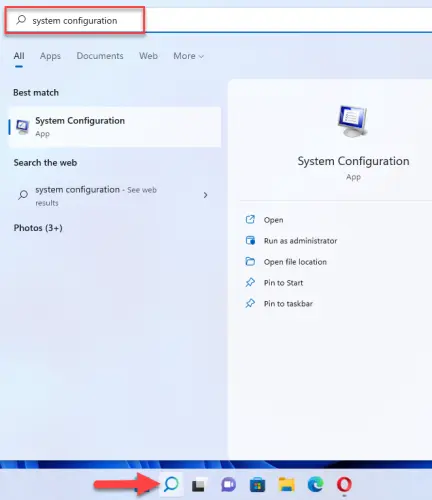
- Now, go to the Boot tab and untick the safe boot.
- Lastly, hit Ok.