Your Windows laptop can be used as a workstation by connecting an external keyboard, mouse, and monitor. However, there is one issue with keeping your laptop awake even when its lid is closed.

Windows automatically puts your laptop to sleep when the lid is closed. Even if you don’t intend to use your laptop screen for a secondary monitor, you still have to open the lid to keep your laptop awake.
Also Read:
You can use your monitor even if your laptop lid is closed. Here’s how to do so:
How to Keep Your Screen Awake When the Laptop Lid is Closed
You have to turn on the toggle that allows you to keep your laptop’s screen awake even when its lid is closed. Follow these steps to locate it:
- Click on the Search box, type control panel and tap Enter key.
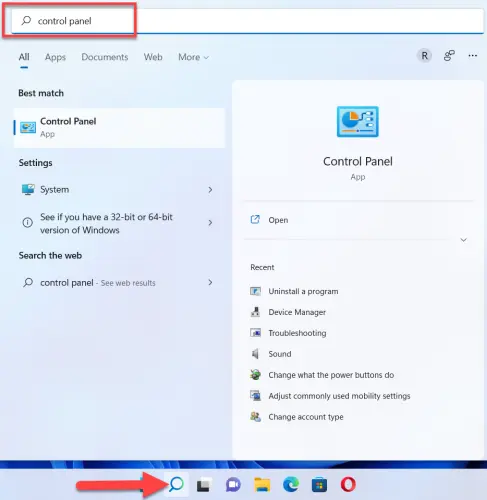
- Next, choose Hardware and Sound.
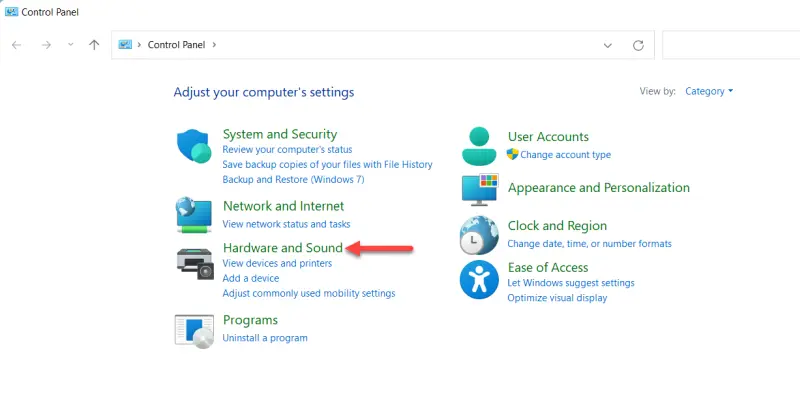
- Now, go to Power Options.
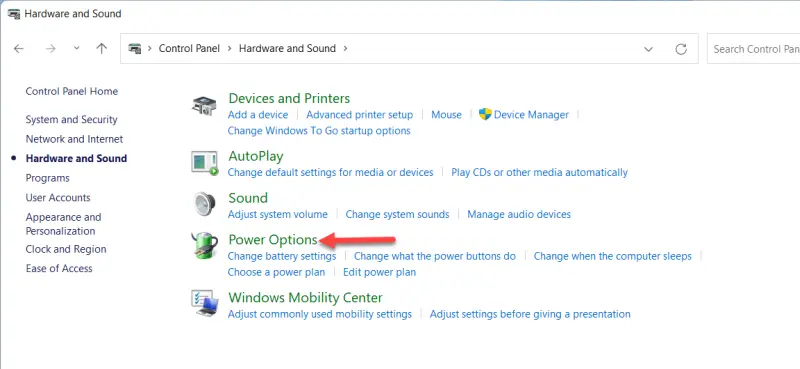
- After that, select Choose what closing the lid does from the left-hand panel.

- You will see two options besides When I close the lid. Click on the drop-down box for Plugged in and choose Do nothing.
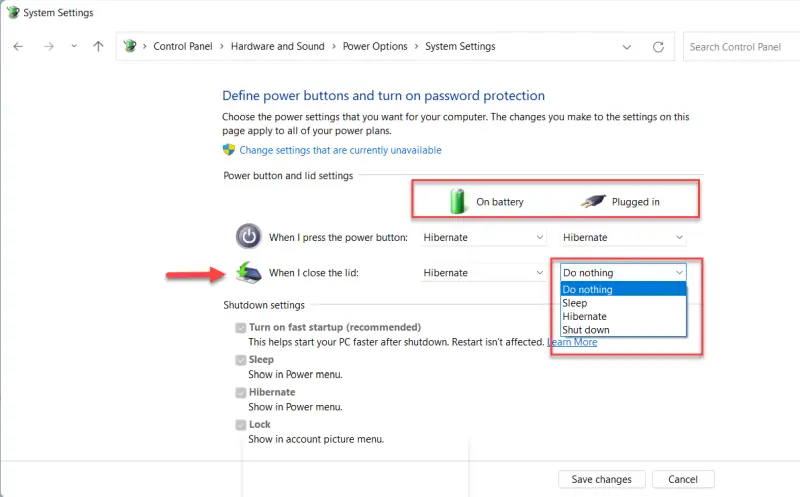
- You can also modify the same settings for the On-battery if you wish.
- Finally, click on Save changes and you can use it.
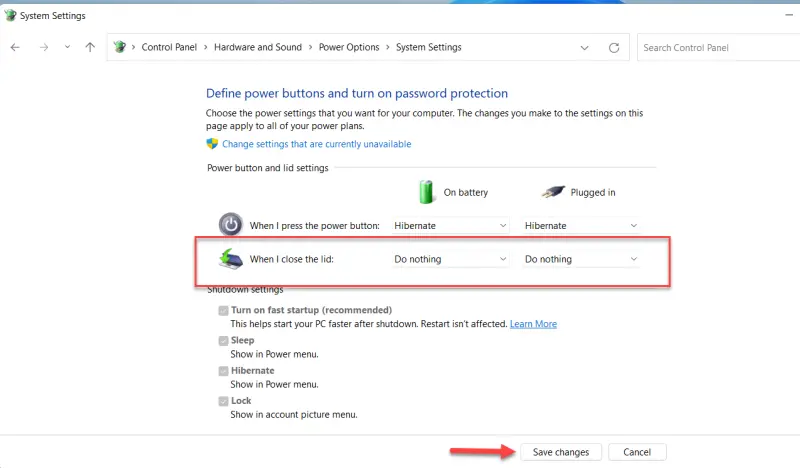
Your laptop will continue to work as usual even if you close the lid. You can now control your laptop with external devices, even though the laptop is tucked away. Follow the same process to active Sleep mode.
Close Laptop Lid and use an external Monitor

You can use the Laptop even if the LID is closed by connecting an external monitor through an HDMI cable, but when the laptop lid is closed, you cannot use the laptop keyboard and touchpad, so you will also need to connect a keyboard and a mouse to the Laptop.
Beware of Heat When Keeping Your Laptop Awake
That’s all you should be aware of switching this option can harm your laptop’s performance.
You can put your laptop in a bag by closing the lid. You could forget to change this option and accidentally place your laptop in an enclosed area while it’s still on.
It will waste battery power and generate heat that can cause your laptop to become unusable over time. You should only change the lid setting when your laptop’s Plugged-in is turned on. Always plug your laptop in when you are using it as a desk.
Always ensure that you don’t forget to place your running laptop in an enclosed area. This combination is both convenient and safe.
Final Word
It’s simple to change the behavior of your laptop’s screen. You can keep your laptop awake even when the lid is closed. We recommend a docking station for your laptop if you use it in this way often.
