To install Windows 11, you need installation Media, and nowadays, everyone prefers using Bootable USB devices to install an Operating System. This is a step-by-step guide to create a Bootable Windows 11 USB Flash Drive using Media Creation Tool, Rufus Software, and Command Prompt.
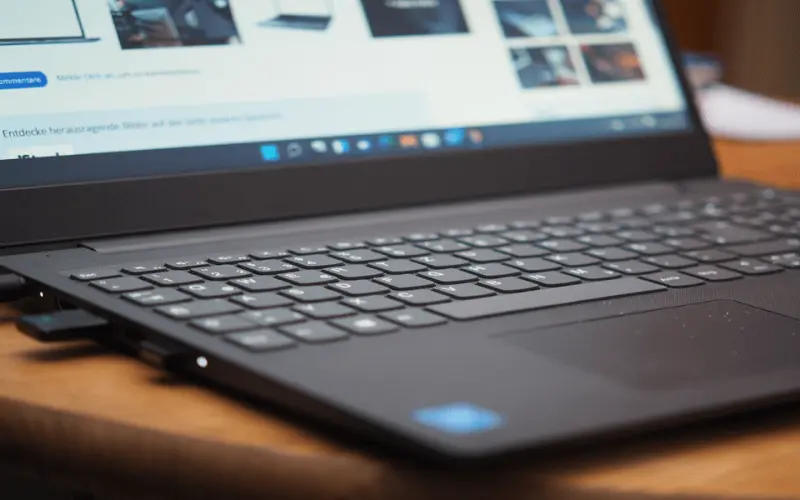
You can clean install or Upgrade to Windows 11 with a Bootable USB Flash Drive if you have one. You can also utilize the bootable USB to troubleshoot your system and install Windows on multiple Computers or Laptop.
Microsoft’s Media Creation Tool makes it simple to create installation media. Rufus or Command Prompt can also be used to create an installation media. The step-by-step guide will help you how to create a USB flash drive installer for Windows 11.
First Download the Windows 11 ISO Image
A Windows 11 ISO file is required to create a Windows 11 bootable USB drive. It’s essential to have this file before beginning a Windows 11 USB stick.
Follow the steps to install Windows 11 ISO on your system.
- To download Windows 11, go to Microsoft’s official page.
- Scroll to the Windows 11 Disk Image (ISO) section.
- Now, select Windows 11 from the drop-down menu.

- To continue, click the Download link.

- After that, select your preferred language from the drop-down menu and click on Confirm.

- Lastly, click on the 64-bit Download button.

- The download will start immediately. It will take time to complete, depending on your Internet speed.

After downloading the ISO file the next step will be to create a Bootable Windows 11 USB Drive and there are three ways to do so:
- Create Windows 11 Bootable USB Drive using Rufus.
- Create Windows 11 Bootable USB Drive with Media Creation Tool.
- Using Command Prompt to create Windows 11 Bootable USB Drive.
Create Windows 11 Bootable USB Drive using Rufus
Rufus is an open-source utility that formats and makes a bootable USB disk for Windows. These steps will help you create a Bootable Windows 11 USB flash drive using Rufus software.
- First, go to the Rufus Website and scroll to the Download section.

- To download the most recent version, select the Rufus 3.17.

- Double-click on the rufus.exe file to run.

- If UAC prompts, click Yes.
- Attach your USB flash drive to your system and wait for Rufus to detect and display it under the Device section.

- Click on the Boot selection drop-down menu and choose Disk or ISO image.

- Next, click on the SELECT button, choose the Windows ISO file, and click Open.

- It will automatically select Standard Windows 11 Installation (TPM 2.0 + Secure Boot) under the Image option.

- Bonus:- You can also choose Extended Windows 11 Installation (no TPM / no Secure Boot) to create a bootable drive for an unsupported operating system. During installation, it will skip the system requirements.

- As default, leave the Partition Scheme (GPT) and Target System (UEFI).
- Enter a name for the USB flash drive under the Volume label.

- As default, leave the File System and Cluster size and other options.
- Check the Quick Format and Create extended Label and Icon Files options are ticked.
- To start the bootable drive creating process, click the Start button.

- Note:- A warning will appear advising you that all data on your USB will be deleted (this is normal). Rufus will begin creating an ISO image on your USB by clicking OK.

- Rufus will display a success message (Ready) once the installation is complete. You can then use the Windows 11 bootable disk to install the OS on compatible systems.

Create Windows 11 Bootable USB Drive with Media Creation Tool
Microsoft’s Media Creation Tool allows you to create installation media. These steps will guide you create a Windows 11 bootable USB with Media Creation Tool.
- Connect your minimum 8GB USB flash drive to your system. You must ensure that it is recognized and that you have taken a backup of all files on the USB drive.
- After that, go to the Microsoft Download Center page.
- Now, move to Create Windows 11 Installation Media section. Tap the Download Now button and save the file.

- Run the MediacreationtoolW11.exe file and if prompt, then click Yes. Wait a few seconds to see the Setup wizard.

- Next, scroll the License terms page to the bottom and click on the Accept.

- It will automatically choose the Language and Edition. Untick Use the recommended options for this PC to change the language.
- Click the Next button.

- Choose a USB flash drive in the next window and hit the Next button.

- Choose your USB drive from the available options and tap Next.

- It will download the essential file to create the Windows 11 installation media. It will take some time, so take a break.

- Lastly, Click on the Finish button.

Create Windows 11 Bootable USB Drive using Command Prompt
Nowadays, no one uses this method because this is the oldest and most time-consuming method. You have to type lots of commands to create a bootable USB of Windows 11.
- You don’t require to use any third-party tools to create installation media. Instead, use the Diskpart utility through Command Prompt. This is how it works.
- First, download the Windows 11 ISO file shown in the above step and create a backup of your USB drive, then connect it with your system.
- Type cmd on the Search menu and select Run as Administrator.

- Enter or paste the below command and hit Enter key to launch the Windows Diskpart utility.
- DISKPART
- Next, enter the below command to list all the available storage devices:
- LIST DISK
- Identify your USB drive by checking the Size column. For example, Disk 2 shows my USB drive.

- Next, enter the below command and tap Enter key to select your USB drive:
- Sel disk 2
- Alert: Change DISK 2 with the number of your USB Drive. If you have one SSD or SATA drive set up, DISK 0 will be displayed as your primary drive, and your USB drive will be DISK 1.
- Selecting the correct drive is crucial as you will need to clean it in the next step.
- After that, type the below command and tap Enter key to delete all content from the USB drive:
- Clean

- Now, enter the given below command and hit Enter key to create a primary partition:
- Create Partition Primary
- Type or paste the below command and tap Enter key to select the main partition:
- select partition 1

- Type or paste the given command below and press Enter key to format the USB. Formatting the drive in NTFS format is essential, as FAT32 will result in parameter error.
- FORMAT FS=NTFS LABEL=“BootableUSB” QUICK OVERRIDE
- After that, type Exit and tap Enter key to exit the Diskpart.

- You will now need to mount the ISO file and transfer its contents to your USB drive.
- Type or paste the given below command and hit Enter key to mount Windows 11 ISO files:
- PowerShell Mount-DiskImage -ImagePath “C:\Users\UserName\Documents\Win11_EnglishInternational_x64.iso”

- Note: Replace the location, username and ISO file name of your Windows 11 ISO file path. Right-click and select properties on the ISO file to check the location and name of the ISO file.

- After the ISO has been mounted, enter the following command and hit Enter to start Diskpart.
- Diskpart
- Now, type or paste the command below and press Enter to display the available volume.
- List volume
- It will allow you to determine the Drive letter of the Mounted ISO file. Type column will list the Mounted ISO as DVD-ROM. The Ltr (letter) column lists the letter associated with the volume. Remember the ISO volume details as you use them in the future.

- After you have received the volume details of the Mounted ISO, enter the below command and tap Enter to exit Diskpart:
- Exit
- Next, enter the given below command and press Enter key.
- Note: Replace the letter E with your Mounted ISO volume (DVD-ROM) letter.
- E:

- Type or paste the below command and hit Enter to boot from CD:
- cd boot
- After that, to apply the master boot code compatible with Bootmgr to the USB flash drive, type or paste the below command and tap Enter.
- Note: Replace letter J with the drive letter associated with your USB flash drive.
- Bootsect /nt60 J:

- Type or paste the command below carefully because it will copy Windows 11 system files onto the USB flash drive and press Enter.
- Alert: Replace E: and J: with your Mounted ISO Volume and USB drive letter, respectively.
- xcopy E:\*.* J:\ /E /F /H

- It takes 10-15 minutes for the process to finish. The Command Prompt may feel stuck at times. Please wait until it ends.
- If you succeed, you will receive a Files(s) Copied message.

That’s it. You can now use the USB bootable disk to install Windows 11.
Final Word
Microsoft’s Media Creation Tool makes it simple to create a Windows 11 Bootable Installation Media. If you already have Downloaded a Windows 11 ISO file, Rufus or Command Prompt can be used to make a Windows 11 USB bootable drive quickly. This tool can be used to upgrade from Windows 10 to Windows 11 or install a fresh copy of Windows 11 on Laptop or Computer. You can also troubleshoot a Windows Computer, or install both with dual boot option Windows 10 and Windows 11.
More from Digital Dopes:
