The New Operating System from Microsoft is out now, and it is available for a free upgrade. In this step-by-step guide, I will show you how to upgrade from Windows 10 to Windows 11.
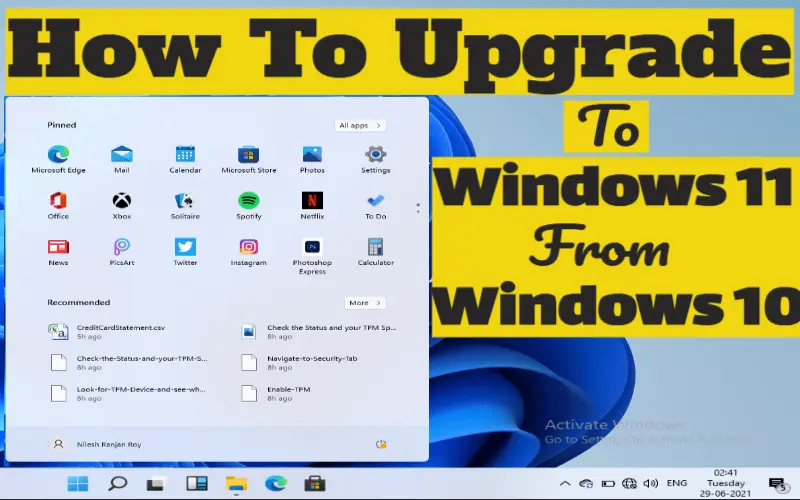
You can upgrade to Windows 11 for free by taking part in the Windows Insider Program. Windows Insider Program allows you to download and install Windows 11 Preview Build on a PC/Laptop with the previous version of Microsoft Windows Operating System loaded like Windows 10.
If you want to install a clean version of Windows 11 instead of upgrading from Windows 10, You should read our guide on How to install Windows 11 from a USB Flash Drive.
What is Windows Insider Program
Windows 11 Preview Build is available now. If you know this, try upgrading from Windows 10 to Windows 11 preview build. Microsoft is allowing the opportunity to get a sneak peek at the latest Microsoft Windows Operating System, but only if you are willing to participate in the Windows Insiders program and install a Preview Build Operating System.
My recent Blog post outlines many of Windows 11’s new features such as introducing a new start menu & Taskbar, Notification Center, a fresh looking modernly designed file Explorer, and a unique startup sound. These features will be added if you upgrade to the New Windows 11 Preview build. There are many more exiting changes and new features present in this Windows 11 Preview Build for Windows Insiders.
Many exclusive features like Windows 11 Android Apps and Integration of Microsoft Team Chat is yet be included in this Preview Build and you may encounter some bugs as this is not a Final Build.
Windows 10 was the latest version, but now there is Windows 11 for all of us, So for upgrading from Windows 10 to Windows 11, Microsoft has quietly continued the free upgrade offer for the last few years. You can still upgrade your PC from Windows 10 to Windows 11 but now only using the Windows Insider Program.
Back-Up Before you Upgrade
Before you start, it’s recommended that you back up your files. The upgrade process may erase your important files until you select the option to erase them. Still, it’s good to have a current backup of our files- significantly when you upgrade your operating system.
We always speak to find Windows 10 key, if in case you need it. This key may be printed on your PC’s case or your laptop. If you installed Windows 10 yourself, then you need to find the purchased license key.
To sign into Windows 11, you need a Microsoft account and your license/product key will be linked to your Microsoft account, so that it gets easier to reactivate Windows 11 on your system when you install Windows 11 on PC or Laptop in future.
Requirements to Upgrade to Windows 11
System Requirements for Windows 11:
- CPU- 1 GHz or faster dual-core or higher processor on a compatible 64-bit processor.
- Storage – At least 64 GB
- TPM – Trusted Platform Module Version 2.0
- Graphics Card – DirectX 12 compatible graphics / WDDM 2.X
- Display – At least 9 inches or larger, with a resolution of 720p or higher.
- An Internet Connection.
Basic requirements to Start Upgrading the Windows 10 to Windows 11
- If you haven’t agreed to send Microsoft your data for windows diagnostic, you will need to do so before you are allowed to receive windows 11 preview builds (Follow Step 1 to Enable Optional diagnostic data).
- Windows Insider Account ( Follow Step 1 to create a Windows Insider Account).
Upgrade to Windows 11 From Windows 10 – Step-by-Step Guide
Microsoft’s New OS is released, and it is available for a free upgrade. A step-by-step guide on how to upgrade from Windows 10 to Windows 11.
Step 1: Register for the Windows Insider Program using this link https://insider.windows.com/en-us/
Use an existing Microsoft account or create a new one on the same page.
Enable “Optional diagnostic data” in the Diagnostic data section of the Diagnostics & feedback panel in your Settings menu of your computer without it Microsoft Won’t allow to proceed further.
Note: Please note down the Insider Program account login details in a paper you will need later on while installing in step 2 and do not save it on your Computer because your Computer will require the password to create a pin and login to the Computer.
Step 2: There are two ways to start downloading the latest Windows 11 Preview Build files for the Upgrade, and they are as follows:
- Start through Update & Security Settings.
- Start through PC Health Check App.
Note: Before You start the Upgrade Process, it is essential to Turn on TPM 2.0 and Enable Secure Boot in the BIOS settings.
Your PC/Laptop must fulfill the Minimum System Requirements for Windows 11.
Now let’s know about both the process in detail.
Update & Security Settings
- Click on the Start Menu Icon and click on Settings.

- Tap on Update & Security.

- Navigate to Windows Insider Program and if this option is not showing, Update your Microsoft Operating System, Install latest Updates and Restart your PC or Laptop and Try again.

- It will ask you to link a Windows Insider Account, you need to log in with your existing Microsoft account that you registered with the Windows Insider Program earlier.

- Click on Get Started and select Dev Channel.

- Now go back to the Windows Update menu and click on Check for Updates to start downloading the upgrade files, generally it automictically starts downloading the Windows 11 Preview Build files on your Windows 10 PC or Laptop.


Now let’s see the alternative method of starting the Windows 11 Upgrade process using the PC Health Check App.
PC Health Check App
- Download the Health Check App from the Microsoft Official Website Page: https://www.microsoft.com/en-in/windows/windows-11#pchealthcheck
- Open the setup file.

- Accept the License agreement by ticking in the checkbox and click on Install.

- It will start the Installation Process.

- After the installation is completed, tick the checkbox Open Windows PC Health Check, and click Finish.

- Under the backup & Sinc tab, click on Sign in and log in with your Microsoft Account that you used to enroll for the Windows Insider Program earlier.

- Click on Check now.

- If everything is ok, it will show a Message “This PC can run Windows 11,” which means you are ready to go.

If your PC or Laptop doesn’t meet the minimum requirements of Windows 11, it will show “This PC Can’t Run Windows 11” message and it will not allow you to Upgrade to Windows 11 until you fix it.

In this case, you must follow our step-by-step guide on how to fix This PC Can’t Run Windows 11. - Now, Navigate to Windows Update tab in the PC Health Check App and click on Open Windows Update.

- It will automatically start Checking for Updates and downloading the Windows 11 Files, if not click on Check for Updates.


Step 3: Wait for the Windows 11 Preview Build to Download and Install on the Computer. It can take 1-2 hours depending on your Internet speed and Computer Specifications.
Important Note: Windows Update might ask you to Restart now because it also starts downloading and installing other Windows Updates but remember do not restart your Laptop or PC until the Windows 11 is successfully downloaded and installed, after the Windows 11 installation is finished successfully it will show a message under Status “Pending Restart” see the image in Step 4 which highlights the pending restart status and after seeing this status press Restart now button in the Windows Update..
Step 4: After the installation is finished, it will prompt you to Restart the Computer.
Setup Windows 11 Settings
Step 5: When the computer restarts, it will ask you to perform certain actions and choose specific settings. I will cover them step-by-step below:
- Connect to an Internet connection, establish a high-speed Internet connect to reduce time and click Next .

- Then the setup will ask you to log in with the same Microsoft account you used to enroll for the Windows Insider Program. (Remember I told you to note down the password earlier in Step 1).

Important: It will only be login with the same Windows Insider Account that you created in the beginning of Windows 11 Upgrade process, it won’t allow you to create a new account when you have Upgraded to Windows 11 in case of a clean Windows 11 Installation you can login with any Microsoft Account. - Create a Pin, Remember the pin because you will use this Pin to Login to Windows 11 all the time.

- Setup a Pin and click Next.

- Now, Choose privacy settings and click Next.

- Choose customization options and click Accept.

- Select how you want the files to be stored, “Automatically store my files in OneDrive” or “Only store files on this device” and click Next.
Congratulations! You have successfully upgraded to Windows 11.
After the Upgrade
The Windows 11 Insider Preview Build is completely free of cost. You can currently use Microsoft Windows 11 Preview without any product key if you have registered for Windows Insider Program.
How to register for Windows Insider Program is shown in Step 1.
However you want to upgrade to Windows 11 Pro Final build whenever Microsoft releases it, I recommend you use the Windows 10 Product key and Activate Windows 11 Preview Build. If you activate Windows 11 Preview Build, it will automatically update to the final build when Microsoft releases it.
How to activate Windows 11
Follow the steps to activate Windows 11:
- Click on the Start Icon and Click on Settings.

- Navigate to System Tab and open on Activation section.

- Click on Change under the Change product key section.

- Insert the Product key and click Next.

Important: Windows 11 is available for a free upgrade for existing Windows 10 users, so don’t hesitate to insert Windows 10 Product key and an Internet connections is necessary to Activate Windows 11.
Now you will find that your system is activated with a digital license key.
Microsoft may stop new upgrades and pull the plug, and cut off for upgradation later on. But for now, you can still upgrade, and after you do upgrade, your PC gets a valid Windows 11 key that will keep working even if Microsoft stops allowing new upgrades in the future.
FAQ
Some common questions and their answers.
How to Upgrade from Windows 7 to Windows 11? – The process is nearly the same. Go to Windows Update settings in Windows 7, click on Optional updates are available, look for Windows 11 preview build, select it, and click the Install Updates button.
How to download Windows 11 ISO file from the Official source? – Windows 11 final version is yet to come, so you can’t download the iso file from the official website; however you can download the ISO file for the Preview version from uupdump.net.
Windows 11 asking for a product key during installation? – You do not need to provide an activation key during the installation of the preview version of Win 11. If it asks for it, skip it.
Windows 11 preview product key – You can use your Windows 10 keys to upgrade to the preview version. Microsoft is allowing a free upgrade to Windows 11 for Windows 10 users or else purchase a product key.
Windows 11 upgrade process – Click here to se step-by-step upgrade process.
How to upgrade your Laptop to Windows 11 – The guide works for Laptops also, follow the entire guide upgrade your laptop from Windows 10 to windows 11.
Can’t enable Optional Diagnostic Data – Sometimes the option gets grayed out and won’t let you Enable it. Follow the steps to fix it:
- Press Win + R key and type “services.msc” to open Services, look for “Connected User Experiences and Telemetry” and enable it by changing the startup type to Automatic, click on Apply and OK.
- Now look for “Windows Insider Service” and change the startup to Automatic and click Start, Apply and OK.
- Look for “Device Management Wireless Application Protocol (WAP) Push message Routing Service” and change the startup to Automatic and click Start, Apply and OK to enable it.
- Restart your PC or Laptop.
_____________________________________





