We blame our internet connections for slow speeds and poor connectivity. The truth is that an internet connection does not always cause slow internet speeds. The problem is often in your system settings, apps, or background processes. It can slow down your internet connection.
Read our step-by-step guide to increase Internet Speed in Windows 11 and get fast downloading & browsing speed.
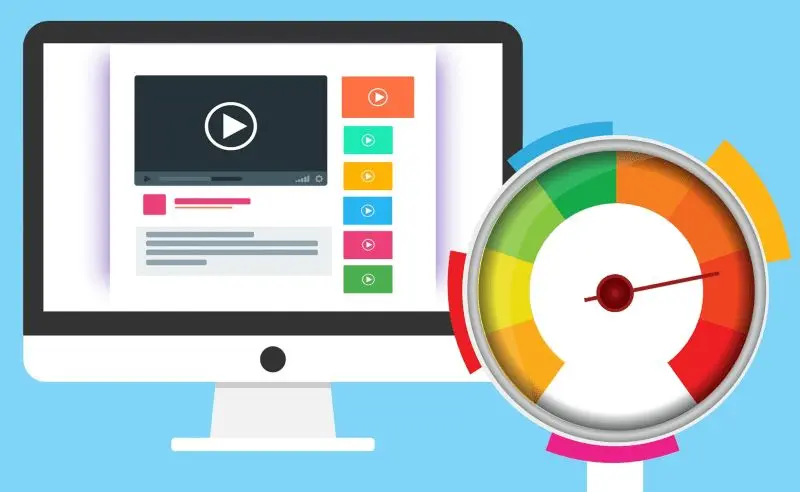
Before you to upgrade your internet plan to fix the problem immediately, please read this article. While upgrading your internet plan can be a good option, it should not be your only choice. There are many other ways to increase your internet speed in Windows 11, and thus, your internet connectivity.
An important distinction must be made before you can do that:
There is a common misinterpretation of Bandwidth and Speed when it comes to internet speed. Both terms can be used interchangeably, but they have different meanings. Both terms play an important role in internet connectivity.
Difference Between Internet Speed and Bandwidth
- Bandwidth is the transfer rate and data transfer. Higher bandwidth means a more stable connection and a higher internet speed, even when multiple devices connect to the same network.
- The bandwidth is shared between multiple devices that connect to the same network. The result will be slower internet if specific programs and devices are using a lot of bandwidth.
- We could talk and describe bandwidth and internet speed. For the present problem (increasing internet speeds), a simple understanding of these concepts is enough.
- It is crucial first to understand the root causes of the problem before you can find solutions. It is not an option for faster internet speeds. A thorough understanding of the problem is essential for any troubleshooting procedure.
How to Check my Internet Speed
Before you increase Internet Speed in Windows 11, you should always check your internet connection speed. It will help you understand how much internet speed your ISP provides and how much Internet speed you are actually getting in your Windows 11 PC or Laptop.
Follow the steps to check your Internet Speed in Windows 11:
- Open www.speedtest.net and click on Go Button.

- It will Start Downloading some temporary files to check the download speed.

- After that, it will automatically start uploading temporary files to check the Upload Speed.

- While Downloading and uploading, it will show PING is milliseconds (ms), and after the download and upload process is completed, it will show the Result with PIN, Download, and Upload Speed.
This test will help you determine the internet speed you get on Windows 11 PC or Laptop.
Why my Internet Speed is Slow?
- Many reasons can cause slow internet connections. These are some solutions used if you experience slow internet. If your internet is slow or not responding as expected, you should contact your Internet Service Provider.
- These are some possible causes of slow internet connection:
- Multiple devices connected to the network at the same time
- Malware on the system
- As far as the distance is more, the ISP will decrease the data transfer time.
- Background processes or apps that consume a lot of data
- Damaged wires or malfunctioning devices
- Bandwidth settings are not correct.
- Set up a metered connection on your computer
- Weak Wi-Fi signals
- If you can identify the problem causing poor internet connectivity, head to the proper fix and follow the instructions. For a quick fix, follow the steps in the following sequence.
Steps to Increase Internet Speed in Windows 11
Now follow these steps to increase Internet Speed in Windows 11:
From Settings Limit Bandwidth For Updates
Windows monitors your internet bandwidth usage and optimizes Windows updates accordingly. However, you can manually adjust the bandwidth for both uploads and downloads if you experience slow internet. To increase internet speed, you can disable updates from being sent to other devices.
- Right-click on the Start icon and select Settings.

- Go to the Windows Update from the left-hand panel.

- After that, click on the Advanced option from the right-hand side.

- Scroll and select Delivery Optimization.

- You can disable Windows updates sharing with other computers by turning the toggle to OFF’ under the Allow downloads from other PCs option.

- After that, choose Advanced options on the same screen to restrict the bandwidth for download and upload.

- Below the Download settings, you will see two options for configuring the bandwidth. Absolute bandwidth is the first option. It allows you to enter a total value used to download updates in the background or foreground. In both text fields, enter the bandwidth limit.

- Next, you can adjust bandwidth consumption based on the percentage of update-source. Select “Percentage of measured bandwidth (measured versus update-source”),” tick both boxes and drag the slider to adjust the desired value.

- Next is the Upload settings. There are 2 sliders that can use to limit bandwidth for other PC and limit monthly updates. Click the checkboxes to enable both, and then drag the slider to adjust the desired value.

- It will Increase Internet Speed in Windows 11 for regular usage.
Close Background Programs for Consuming Data
Some apps run in the background, consuming a certain amount of bandwidth and slowing down the internet speed. It can be hard to spot these apps, causing slow internet speeds since they are not in use.
These apps slow down internet speeds and cause system slowdowns, making it even more important to end them. Here are some ways to fix it.
- Type Task Manager on the Search menu and hit Enter key.

- Go to the Performance tab and click on Open Resource Monitor at the end.

- Move to the Network tab and Lookout for programs with higher values in the ‘Send’ and ‘Receive‘ columns on the Resource Monitor window. These programs eat up the most bandwidth and slow down the internet.

- Right-click on the task you wish to stop, then choose End Process from the list.

- You should not close every process in the list. Some of these are essential for Windows to function correctly. You may also be working on specific processes like Google Chrome. There’s a chance that the process is using maximum bandwidth if you are actively using it. It is vital to make informed choices when terminating Task Manager processes.
Disable Apps From Running in the Background
Many apps run in the background and do tasks that aren’t directly related to the task at hand. These apps not only consume bandwidth but also take up system resources. Although it’s OK to allow them to run in the background, it is best to disable them if they cause problems. You can also manage them manually if needed.
Windows 10 allows you to disable all background apps once and for all, but Windows 11 doesn’t offer that same functionality. You will require to disable everyone individually. Here are the steps.
- Right-click on the Start button and choose Apps and Features.

- Locate the app that you don’t wish to run in the background. Click on the ellipsis (3 dots) to the right side and choose ‘Advanced Options‘ from the menu.

- Below the “Let this app run in background” option click on the drop-down menu and choose Never to disable the app running in the background.

- Similarly, other apps can also be disabled. First, you may want to analyze which apps are most important to you and let them be enabled if necessary.
Scan Your Computer for Viruses and Malware
Internet speed problems are common for a computer infected by malware or viruses. It is much easier than any of the other ways in this guide. You only need to scan your computer for malware and viruses using a trusted antivirus. Windows Security is a built-in antivirus that works with Windows. It offers an equal level of security as third-party antivirus.
- Type Windows Security on the Search menu and hit Enter key.

- Next, click on Virus & threat protection.

- The button will allow you to perform a quick scan. However, we want to do a complete system scan. Click on “Scan options” to see and select from other types of scans.

- Pick the “Full scan” option and hit the “Scan Now” button at the bottom to start the scan.

- The scan should begin immediately, and its progress displayed on the screen. While the scan is running, you can continue to work on your system. After the scan is over, you will be notified of any malware or viruses detected and given directions on dealing with them.

- Verify that the virus/malware detection and removal have improved the internet speed. If not, you can jump on to the next step.
Modify the DNS Server
In simple terms, the DNS server contains the names and IP addresses of all websites. The DNS server finds the IP address of the website and loads when you type the hostname or name of the website.
The default setting for the DNS server selection is automatic. It can cause slow internet connections. Change to an open-source DNS service in this situation. Here are the steps.
- Press Windows + R, then type ncpa.cpl and hit Enter key.

- Right-click the “Wi-Fi” network adapter If connected to a wireless network. For a wired connection, select ‘Ethernet. Next, choose ‘Properties” from the list.

- After that, search and select Internet Protocol Version 4 (TCP/IPv4). Next, click on “Properties.”

- Insert the following in the fields under it:
- Preferred DNS server: 8.8.8.8
- Alternative DNS server: 8.8.4.4
- Next, hit Ok to save the changes.

- Restart and check to see if your internet speed increases.
Switch Off Metered Connections
Another reason for slow internet can be affected by a Windows 11 computer with a ‘Metered Connections’ configuration. Although it’s recommended for limited data availability, it should be dis-allowed for unlimited plans.
- Press Windows key + I to open Settings.
- Choose Network & internet from the left-hand panel. Click on the Wi-Fi or Ethernet (depending upon the connection).

- Note:-The author connected to a wireless network, and the steps are for ‘Wi-Fi.’ But, the steps for ‘Ethernet’ are pretty similar.
- After that, Choose your network connection.

- Next, turn off the toggle for Metered connection.

- After disabling the metered internet connection, check if you notice an increase in internet speed. If not, you can jump on to the next step.
Turn Off Windows Defender Firewall
Windows Defender Firewall is a firewall that protects your computer against attacks. It restricts access to specific programs on the network and prevents other computers from getting into them. It’s also known for slow internet connections. We recommend that you disable the firewall only if you have major internet speed problems.
Note:- These are the steps to disable Windows Defender Firewall. If you have a third-party firewall, follow the respective website for instructions to disable it.
- Type Windows Defender Firewall on the Search menu and hit Enter key.

- Choose the Turn Windows Defender Firewall on or off option from the left side.

- Next, click ‘Turn Off Windows Defender Firewall’ to disable it for private and public network settings (not recommended). To save your changes, click the ‘OK’ button at the bottom.

- Check if the internet speed has increased after you have disabled the Windows Defender Firewall. If not, we recommend activating it immediately.
Use Different Web Browser
The problem could be in your web browser, even though you’re busy configuring settings. It’s advisable to switch to a more advanced browser in this situation. For better internet connectivity and faster speed, you can use Google Chrome or Microsoft Edge.
Upgrade Your Internet Plan
If all else fails, upgrading your internet service plan is the only option. You should find other plans from your Internet Service Provider that offer faster speeds. Get the best internet plan for you and upgrade. This option is not as economical, but it will provide a reliable high-speed internet connection. It will increase productivity and save time while you work.
These are the top tips to speed up your internet on Windows 11. There are many other ways to increase internet speed on Windows 11. However, these tricks may not work for everyone. If you find other solutions or fixes to slow internet speeds, try them after testing and confirming that your Computer is out of risk.
More from Digital Dopes:
