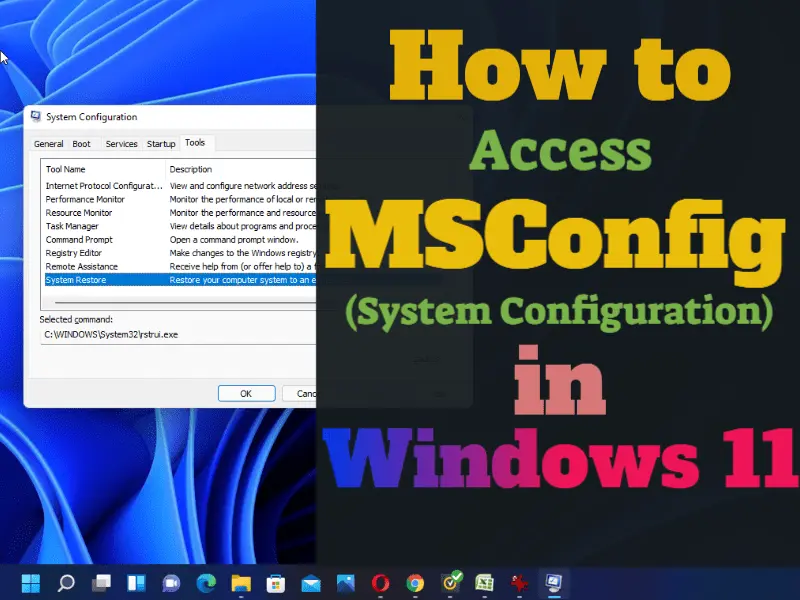The System Configuration tool can also be known as its msconfig.exe executable. It is used to manage Windows startup and boot options as well as troubleshoot performance and stability issues. You can use this handy tool to do all of these things, but you must first open it. We will show you three methods to access MSConfig in Windows 11.
- MsConfig is one of the most used commands for any Windows OS. It modifies the user’s settings regarding Windows boot and programs launch at startup. By controlling startup programs, users will be able to improve the startup time of their devices.
- MsConfig is a Windows 11 tool that allows users to modify the options on their devices. MsConfig It is easily accessible.
- But keep in mind that starting with Windows 11, MsConfig will not manage startup programs; it can be modified in Task Manager.
- Despite this, MsConfig still has many of its features, including selecting OS boot order. Even though it no longer manages startup programs, users will still find it helpful. There are several methods to access MsConfig in Windows 11.
What is MsConfig (System Configuration) tool ?
MSConfig is a versatile tool that can manage the startup process of your computer. You can also use it to troubleshoot stability and performance issues.
MSConfig is a system utility that can troubleshoot Microsoft Windows startup processes. It can enable or disable the software, device drivers, and Windows services that run at startup and it can change boot parameters. It comes with all latest Microsoft Windows Operating Systems.
MSConfig was added to Windows 98 to activate or reactivate Windows software, device drivers, or Windows facilities that initialize during the startup process. This makes it easier for users to identify the root cause of a problem with Windows. This utility is included with Microsoft Windows. The utility was not included in Windows 95 or 2000’s packages, but it can still be downloaded and used to these ends. System Configuration Utility (MSConfig) has gained greater importance with various tools such as system information configuration logs, Internet options, and User Account Control.
Can’t find MSConfig in Windows 11? This problem may be a common one. This section will demonstrate three methods to access MSConfig.
- Access MsConfig in Windows 11 using Run command
- Open MsConfig with Command Prompt
- And if you want to access Access MsConfig in Safe Mode follow the third guide.
Access MsConfig in Windows 11 using Run command
- Press Windows key + R or click on the start button and click on Run option to open.
- Type “msconfig” and press Enter key or click on “Ok.”

- MsConfig will open up after that; you can change the desired settings.

Open MsConfig with Command Prompt in Windows 11
Another easy way to open MsConfig is with the Command Prompt. Open the Command Prompt and enter a simple command. Here’s what you need to do:
- Click on Search or press Windows key + S.
- Type cmd and click on Command prompt.

- Run it as Administrator to open system configuration.
- Enter the command “msconfig” and press Enter.

How to access MSConfig (System Configuration Tool) in Windows 11 (4 Ways) – Complete Video
Access MsConfig in Windows 11 Safe Mode
You don’t need to continue reading if you know what MsConfig is used for. Safe Start is the most well-known feature of MSConfig.
Most of the people use MsConfig for entering the Safe Mode in Windows. See how it works:
- Open MsConfig by any one method.
- Click on the Boot tab.
- Check Safe Boot and select any one option given below.

- Click on Apply, then click in ok.
Select Safe Boot Options
- Minimal When you start the startup, it opens the File Explorer In the Safe Mode. Minimal Safe boot allows critical system services and it won’t allow any networking applications.
- Alternative shell. On startup, the Command Prompt opens in Safe Mode with only critical system services. File Explorer and Networking won’t work in this mode.
- Active Directory Repair. Start File Explorer in Safe Mode.
- Network. Start File Explorer in Safe Mode. This mode allows you to access critical system services only. Networking is enabled.
Bring Windows 11 boot back to Normal Mode
- Restart your computer.
- After you have finished with Safe Mode, go to MsConfig and uncheck Safe Boot. You can then restart your computer, and everything will be back to normal.
We’ll be glad to look into any suggestions and questions you might have.
FAQ
There are a few more common questions/queries with their answers which is related to System Configuration Tool:
Where to find MSConfig – You can find the System Configuration Tool in the OS drive (C:) in the following path C:\Windows\System32.
And the complete path to the file is C:\Windows\System32\msconfig.exe.
System Configuration Windows – The System Configuration utility can fix configuration issues that could prevent Windows Operating System from properly starting. That is why System Configuration Utility is also searched or referred to as System Configuration Windows Tool.
How to access MSConfig – Go to C:\Windows\System32 and search for “msconfig” and double click to access MSConfig.
How do I run MSConfig – Press Win + R key to open Run and type “msconfig” and hit enter to Run MSConfig.
MSConfig windows 11 cmd (Command Prompt) – This query basically means How to open msconfig from cmd (Command Prompt)? or How to run MSConfig from Command Prompt? Follow the steps below:
- Type “Command Prompt” in the Search bar of the start Menu and click on Run as Administrator to Open Command Prompt.

- Type “Start msconfig” to start MSConfig unsing Command Prompt.

- MSConfig will start, you can also use this process to repair Windows Operating System while booting is DOS mode.

How to use MSConfig – MSConfig system utility troubleshoots Microsoft Windows startup processes. It can disable, re-enable, or re-enable Windows service drivers, software, or device drivers running at startup. It can also diagnose or change boot parameters.
The main use of the System Configuration utility is to troubleshoot configuration errors, learn more about it in the official page: https://docs.microsoft.com/en-us/troubleshoot/windows-client/performance/system-configuration-utility-troubleshoot-configuration-errors
_______________________________________
More from Digital Dopes: