This Step-by-step guide teaches you how to change the default download location in Google Chrome to download new files in your desired folder or drive.
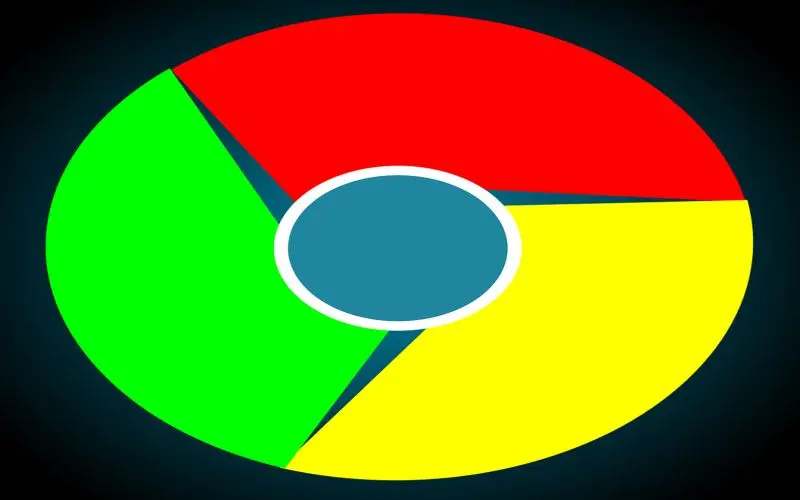
Changing the download location in Google Chrome is easy compared to Changing the Download Folder Location in Windows 11.
Before going to the steps, we must understand why there is a need to change the download location.
Changing the download location in the Chrome browser becomes very important for those whose c: drive memory is full and wants to download new files on different drives.
There may be more different reasons for changing the download folder location for Google Chrome, it depends on you why you want to do this, but the critical point is how to change the download folder location in Google Chrome? Well, follow the steps below:
Change The Download Location In Google Chrome
- Open Google Chrome browser.

- Click on the three dot icon to open the options menu.

- Click on Settings.

- Now, click on Advanced.

- Navigate to Downloads under the Advanced tab and click on the Change button under the Location tab.

- Navigate to the desired location, choose the folder or drive and click on the Select Folder button.

- Now you can successfully download the new files from Google chrome to your desired new download location.

After doing these steps, you can change the default download location in Google Chrome to your desired location and if you face any problems or have any questions, comment below.
________________________________
More From Digital Dopes:
