Most users see the Windows 11 taskbar on their Computer every day. It is possible that most users are not aware that the taskbar can hide, and others prefer a more static interface.
Hide the taskbar to make room for some extra space on your desktop that application windows may use. If you prefer your desktop tidy, it may also look better.
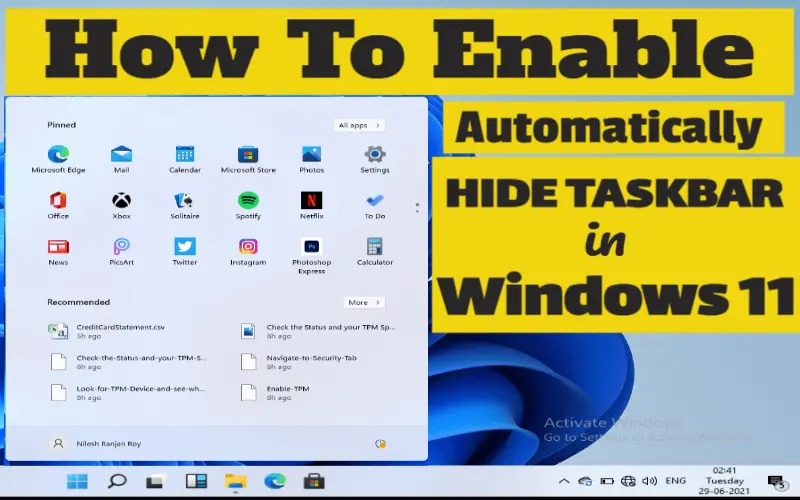
Windows 11 has an option that will hide the taskbar automatically. It will disappear to the edges of the screen when taskbar activities stop, and if it loses focus, at that moment, taskbar visibility is not required.
Windows 11 features many visual improvements and redesigns that make it more modern and cohesive. The downside to the improved appearance is that you will need to learn to find different settings in Windows 11, and of course, if you are still using Windows 10, I strongly recommend you upgrade to Microsoft Windows 11.
Microsoft’s new OS has a brand new settings app that features repositioned sections and new design elements, and updated logic. This radical change could cause issues for regular users when trying to find popular settings. This article will explain how to disable or enable taskbar auto-hide on Windows 11.
Enable Automatically Hide Taskbar in Windows 11
Windows 10 makes it easy to enable the taskbar auto-hide feature, and it takes only two clicks. Just right-click on the top of the Taskbar and go to Taskbar Settings. Then enable the automatically hide taskbar option.
Windows 11 is a little different. Follow the steps to Enable Automatically Hide the Taskbar feature in Windows 11:
Step 1: Open Settings
Click on the Start Menu and then click on Settings.

Step 2: Open Personalization Settings.
On the left side inside the settings window, you will find the Personalization Option, click on it.

Step 4: Tap on Taskbar Settings.
Navigate to the Taskbar Tab to open Taskbar Settings.

Step 5: Tap on Taskbar behaviors Settings.
Now click or Tap on the Taskbar behaviors Option, which contains all the taskbar behaviors customization options in Windows 11.
Step 6: Enable Automatically Hide the Taskbar Feature.
Among all the taskbar settings, you need to find and tick “Automatically hide the taskbar” to Enable Auto Hide Taskbar in Windows 11.
Note: Just after you enable “Automatically hide the taskbar” feature, the taskbar will shrink down, and you need to hover the mouse over the taskbar area to see the taskbar again.
More From Digital Dopes:



