Windows 11 users install Cortana believing that it is not included in the operating system. This is incorrect. Cortana is available, but it is not activated by default. This article will show you how to “install Cortana” in Windows 11 and what has changed in Microsoft’s new operating systems.
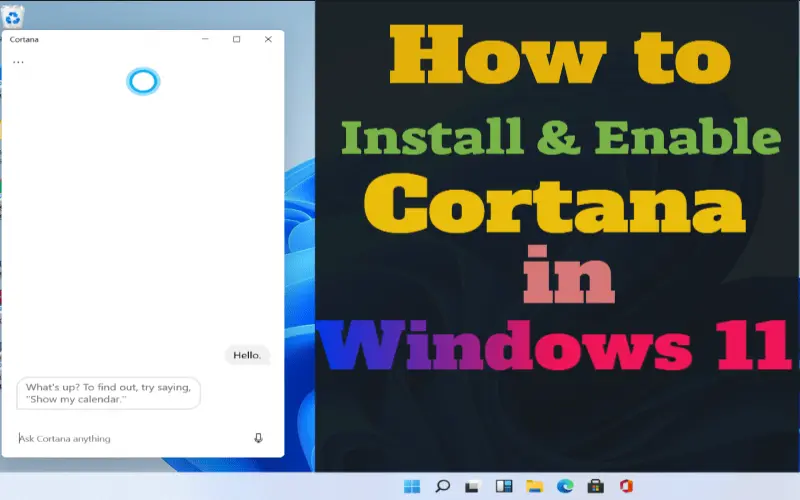
How to Install Cortana in Windows 11
Cortana is installed in Windows 11 by default, but it is not enabled or activated automatically, you need to do it manually.
Before you can use Cortana, you must first launch the app and then sign in.
- Click on the Search menu and type Cortana or go to the start menu and click on All Apps to open Cortana.
- Click on Cortana from the search result.

- Sign in to Cortana by giving full detail.

- Select Accept and Continue.
Does Windows 11 Have Cortana?
Windows 11 does include Cortana. Microsoft made some changes in the way Cortana functions.
Cortana no longer appears in the default installation or boot experience. Cortana will not introduce itself to you when you start installing Windows 11 however, it won’t appear on the Windows taskbar once you have installed the operating system. To activate Cortana, you must sign in to Cortana.
Cortana will respond to you after you sign in. You will see a small pop-up window just above the Windows taskbar. It may open other apps such as the Microsoft Edge web browser and Microsoft Office apps if necessary.
How Do I Uninstall and Reinstall Cortana?
Windows 11 doesn’t allow you to uninstall Cortana. This means that you can’t reinstall Cortana. In Windows 11, the setting menu blocks the uninstall option.
Why Does My Windows 11 Not Have Cortana?
Cortana is available in Windows 11. However, you need to launch the app and login before you can use it. Follow the instructions at the start of this guide.
It’s not there. Cortana should be installed by default. However, Cortana can sometimes go missing due to a bug in the software or a configuration change made by a computer manufacturer.
Launch the program if this happens—Microsoft Store, type Cortana on the Search bar and hit enter. Click on Get to download and install Cortana app. Once you have installed Cortana, follow the steps to sign in with Cortana.
How to Enable Cortana in Windows 11 Startup
- Click on the Search menu and type Task Manager or press “Ctrl + Shift + Esc” key and select Task Manager.
- Go to the Startup tab and Right-click on Cortana.
- Select the option Enable to Enable Cortana and select Disable to disable Cortana in Windows 11. (If it is already enabled it will show only disable option)

How do I disable Cortana in Windows 11?
To Disable Cortana from Windows 11 Temporarily, open Settings. Go to Apps and Apps & features. Scroll to Cortana and click on Three-dot icon. Select Advanced options. Scroll to Runs at log-in and Switch off Cortana. Reboot your computer.
How do I completely remove Cortana from Windows 11?
Windows 11 Home Edition users have the option to disable Cortana using the Registry Editor tool permanently. Navigate to the command prompt and type regedit and press Enter. Go to HKEY_Local_Machine>SOFTWARE> Policies>Microsoft>Windows then, right-click on the Windows directory to select New>Key. Enter Windows Search as the folder name, and by right-clicking select New>DWORD (32 bit) Value. Name the file Allow Cortana and Double-click on the filename, Set the value 0, Select OK Please do this. Restart your computer, and Cortana should disappear.
More From Digital Dopes:
- How to Change Mouse Sensitivity on Windows 11
- Enable Automatically Hide the Taskbar in Windows 11
- How to turn on Bluetooth in Windows 11
