When you are working, you probably spend a lot of your time using Google Chrome or another browser. For better productivity and finishing your work on time, you must optimize your browser regularly. Slow internet connectivity is not the only reason behind the sluggish performance of your browser.
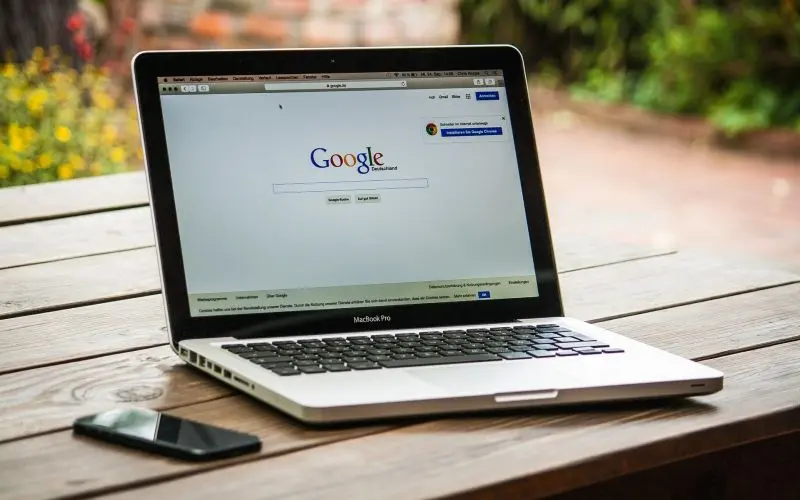
You can improve Chrome’s productivity by implementing these simple-to-do ideas.
Organize Productivity with Tab Groups
If you are, like many other users, accustomed to opening multiple tabs while working in Chrome, you must be struggling in finding the right tab with the right information. Tab groups in Chrome help you keep stuff organized, and you can get to the required information quite easily in a few clicks.
The feature allows you to group websites into categories, so, rather than opening multiple tabs, you only open the intended group and navigate to the required information or website. To use the tab group feature, right-click the website tab to add it to the group and pick Add tab to the new group. Type in a name for the group and select a colour. You may select as many groups as required.
Sync Chrome Across Devices
You can boost Chrome’s productivity and gain the most out of it by syncing it across devices. By turning sync on, you can access the history, bookmarks, and other items on different devices; however, you can also select to keep them separate. You need to spend some time tweaking settings for creating duplicate information.
Before you start the process, you need to sign in to Chrome to turn sync on. To turn sync on, open Chrome and click the profile icon available at the top right segment of the screen. Next, select Turn on Sync, and then confirm your selection. Repeat the process on each device, including the iOS and Android where you want to access and sync Chrome.
If you have a habit of using multiple search engines, this tip is for you. This feature allows you to search in any search engine without navigating to it. It will speed up your functionality and make you more productive. Enable this feature in a few simple steps and use a number of search engines smoothly.
Click on the three-dot menu icon available in the top right section of the browser and select Settings, tap Search Engine, and then click Manage search engines. In the Default search engines option, you can find a list of search engines that you can use to browse content without having to navigate to their respective sites.
Clear Scratch Disk
If you use heavy load applications such as Photoshop, Illustrator, or any other graphic designing apps, you must keep track of the scratch drive. Demanding applications need cache memory or virtual memory for working space for storing temporary project files. This space is known as a scratch drive which is allocated to heavy applications when there is not enough RAM.
You often experience scratch drive full error and need to clear it up as it can also slow down your system and browser. To clean the scratch disk, open Photoshop and click the Edit menu button. Click Purge and select either of the options among Histories, Clipboard, or All to delete the cache files. At last, click OK. You can check this link to get detailed information on the scratch disk.
Open Specific Pages
You can open a set of specific pages to weigh higher on the productivity scale. These pages can be your company’s website, your email id, news website, etc. You can instruct Chrome to open all these web pages each time you launch Chrome. This will save browsing time that you spend searching for different sites.
Click on the three-dot icon available in the top right section of Chrome, click Settings, tap You and Google, and select the On startup option available towards the bottom of the screen. Tap on Open a specific page or set of pages, click Add a new page, then enter or paste the URL of the webpage, and then click Add. Repeat the process to add each page you want to open every time you open Chrome.
Use Keyboard Shortcuts
Keyboard shortcuts make your functionality smooth and faster while cutting down the time that you spend executing commands via defined procedures. You can speed up tasks in various productivity apps, browsers, or word processors using keyboard shortcuts. Similarly, you can improve your Chrome productivity by using shortcuts on your keyboard. Press Ctrl + J to open Downloads from where you can change the download location in Chrome.
In Windows, you can use Ctrl + Shift + B for showing or hiding the Bookmarks bar or Ctrl + D to bookmark the current site. If you are using Mac, press Command + Shift + N to open a new window in Incognito mode or press Command + Shift + T to reopen the last tab up to 10 tabs that you have closed recently.
More From Digital Dopes:


