You can avoid accidentally deleting files on your computer by activating the confirmation dialog box for file deletion in Windows 11. In this Step by Step Guide you will learn how to Enable Delete File Confirmation Dialog Box in Windows 11.
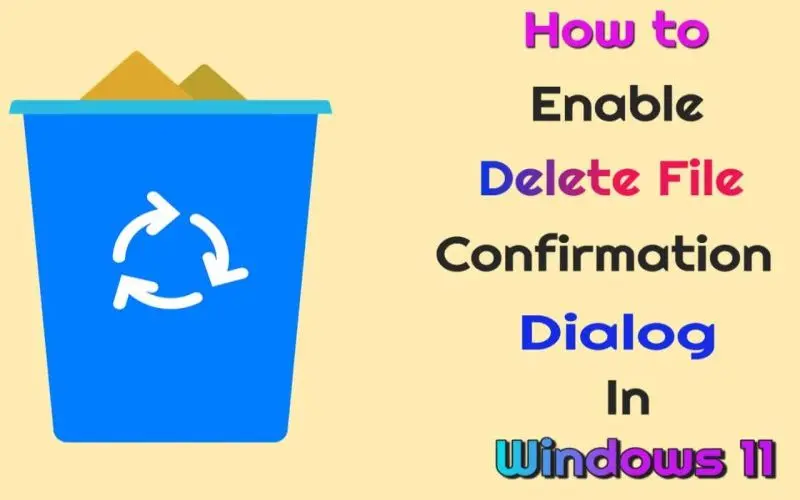
Windows 11 allows you to delete files from your computer. Two things may happen. If the file is smaller than the Recycle Bin’s capacity, it will move to that location. Otherwise, you have to permanently delete that file from your computer’s memory. You will restore the file if it is placed in the recycle bin.
The ‘Delete file confirmation dialog box’ feature lets you confirm that you wish to delete the file. This feature protects you from accidentally deleting files or programs permanently. This feature is turned off by default in the latest Windows.
Enable Delete Confirmation Dialog box from Recycle Bin
- Right-click on the Recycle Bin logo and select Properties from the list.

- Next, tick the check box that says Display delete confirmation dialog.

- Lastly, hit OK.
If you attempt to delete a file from your computer, a window will ask you to confirm the delete.
Enable Delete File Confirmation Dialog box using Registry Editor
- Press Windows key + R, then type regedit and hit Enter key.

- After that, copy & paste the given below path on the address bar and hit Enter key.
HKEY_CURRENT_USER\Software\Microsoft\Windows\CurrentVersion\Policies\Explorer

- Next, right-click on the Explorer, then choose New, and after that, select DWORD (32-bit) Value.

- Now, rename the file to “ConfirmFileDelete.”

- Double-click on that file, set the Value data to 1, and hit OK.

You have successfully enabled Delete File Confirmation Dialog.
Enable Delete File Confirmation Dialog box by the Group Policy Editor
- Type Group Policy in the Search menu and hit Enter key or Open Run by pressing Windows + R key type gpedit.msc , and then hit Enter or click “OK.”
- Next, under User Configuration, double-click on Administrative Template.

- Now, select Windows Components then, choose File Explorer.
- After that, look for the Display confirmation dialog when deleting files.

- Double-click on the Display confirmation dialog when deleting files.
- A New Dialog Box Will Open.

- Select Enable from the left side Hit Apply and then OK.

More From Digital Dopes:
- How to Uninstall Nvidia drivers in Windows 11
- Install Motherboard Drivers – Step by Step Guide
- How to access MsConfig in Windows 11

