Windows Terminal is a multi-tabbed command-line terminal application. It provides Windows PowerShell and Command Prompt as well as Azure CloudShell. Each tab can be accessed simultaneously. Windows Terminal allows you to access multiple shell environments from the same window, a feature that was not available before. It is a powerful, efficient tool that is available in Windows 10 & 11 and you can also download it from the Microsoft Store.
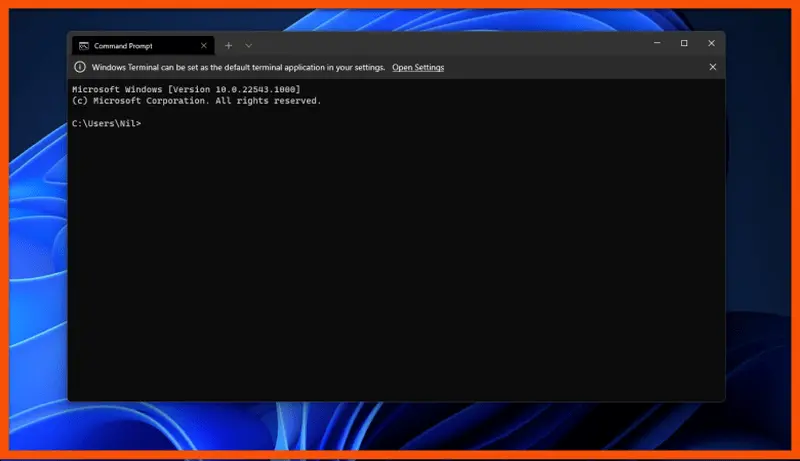
This is a step-by-step guide to Set Command Prompt as Default startup profile in Windows Terminal to automatically open Command Prompt when you start the Windows Terminal App.
When you launch Windows Terminal, the Windows PowerShell tab will open automatically. You can choose Command Prompt instead of PowerShell by changing the default profile to Command Prompt. Here’s how to do it.
Change default profile to Command Prompt in Windows Terminal
- Type Windows Terminal on Search menu and tap Enter key.

- Click the drop-down button at the top or press CTRL + , and choose Settings from the list.

- After that, click the drop-down menu below the Default profile and choose Command Prompt.

-
-
- Lastly, hit Save to apply for the change.
- Now when you will open Windows Terminal again, you will see Command Prompt will load with it instead of PowerShell.
-
Windows 11 will now open Command Prompt rather than PowerShell every time you launch Windows Terminal. This will save you time when navigating and opening Command Prompt during subsequent launches.
What is Windows Terminal?
Windows Terminal is a modern host program for command-line shells such as PowerShell and Command Prompt (via Windows Subsystem Linux (WSL). The main features of Windows Terminal include multiple tabs and panes with Unicode and UTF-8 support, a GPU-accelerated text rendering engine, and the ability to customize text, colors, and backgrounds.
To know more about it visit : https://docs.microsoft.com/en-us/windows/terminal/
Install Windows Terminal
If Windows Terminal is not installed on your system, you can Install it directly from Microsoft Website: https://aka.ms/terminal
More From Digital Dopes:

