Windows offers many hidden options that may be helpful in certain situations. For example, start your computer in Safe Mode and access the boot menu with some keyboard shortcuts. Advanced Startup Options is more complicated and contains commands that Windows users may not know but exist. Many users are confused by the new settings and features that Windows 11 has introduced. Users are often unable to figure out how to set up Advanced Startup Mode in Windows 11 to troubleshoot any error.
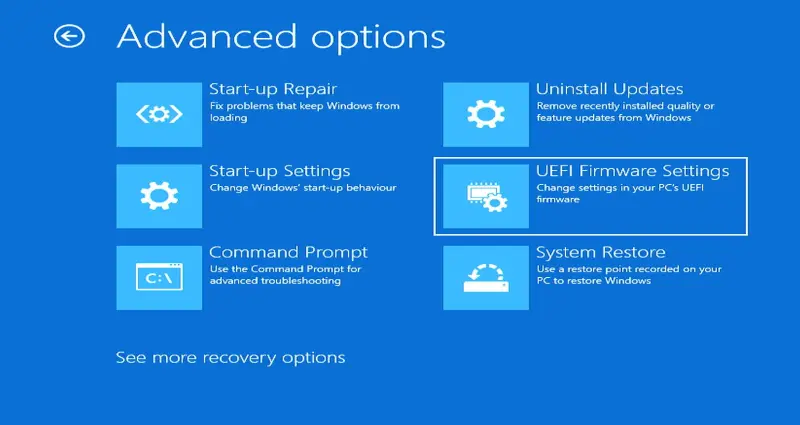
Often, Windows will show an error message that requires you to use the Advanced startup mode. Advanced startup options offer a variety of advanced boot settings as well as recovery tools. It can be beneficial if your computer won’t start. These settings can also be used to fix other problems that may occur before Windows starts.
How to access Advanced Startup Options on Windows 11
This article will demonstrate how to access advanced startup options to help you troubleshoot Windows 11 problems. Follow the steps:
Using Settings
- Press Windows key + I to open Settings.
- Next, scroll down and select the Recovery option.
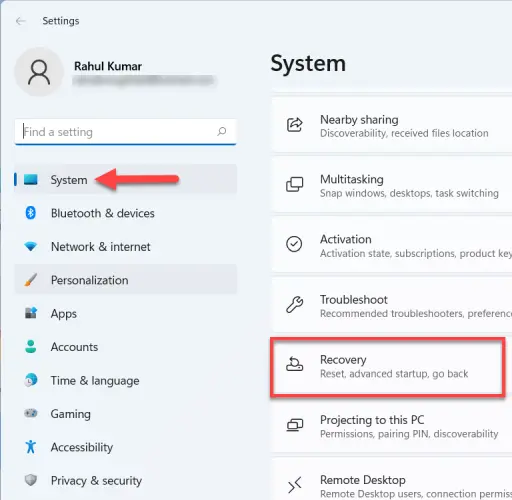
- After that, click on Restart now beside Advanced startup.
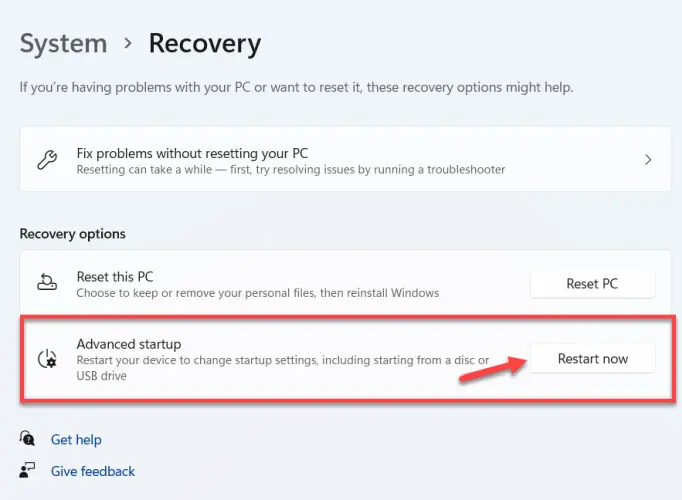
- A confirmation box will appear, click on Restart now to confirm.
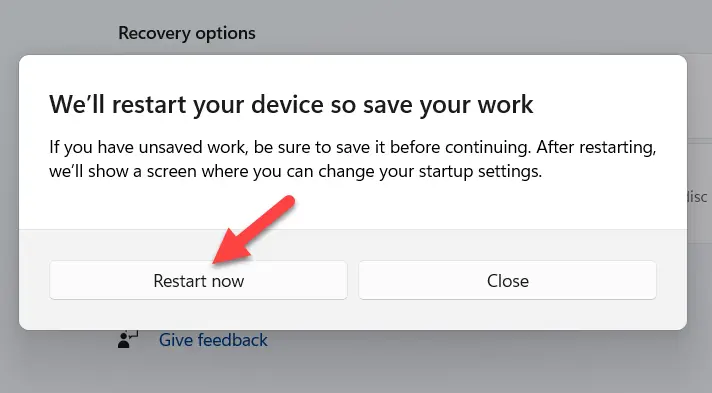
Using Power Menu
- Start your computer and log in.
- Click on the Start button.
- After that, click on the Power option.

- Press and hold the Shift key.
- Then, click on the Restart button.
 Tip:- You can do this from the lock screen also. Just click on the Power menu, hold the Shift key, and tap Restart.
Tip:- You can do this from the lock screen also. Just click on the Power menu, hold the Shift key, and tap Restart.
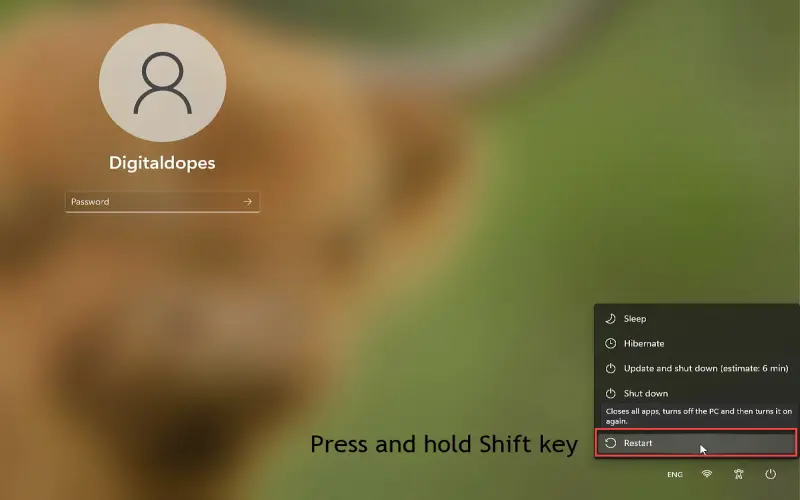
Through Command Prompt
- Type cmd on the Search menu and click on Run as Administrator.
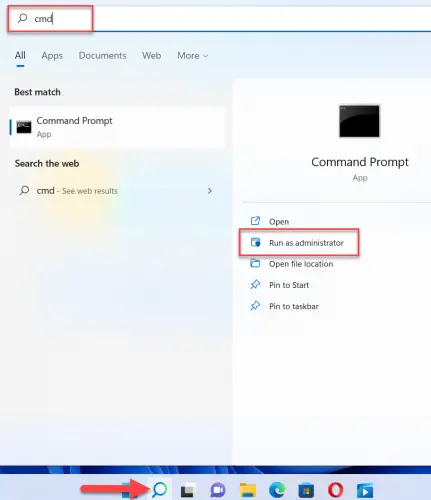
- Type the given below command and hit Enter key.
shutdown /r /o /f /t 00
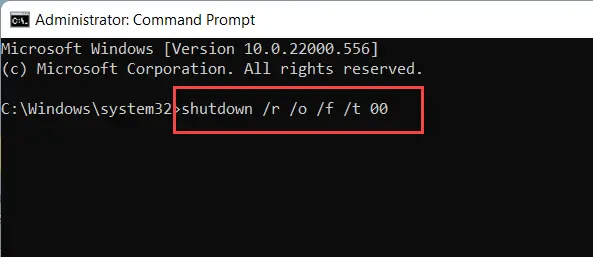
Through Automatic Repair Screen
If your computer isn’t turning on, and you need to fix it, the following steps will help you access the Advanced Recovery mode:
- Turn on your computer.
- When your computer turns on, and you see the manufacturer logo on display, press the power button. Keep it pressed for approximately 3 seconds until it shuts down forcefully.
- Repeat the above method two more times.
- When you see Preparing automatic repair on the screen, then leave the computer to boot.
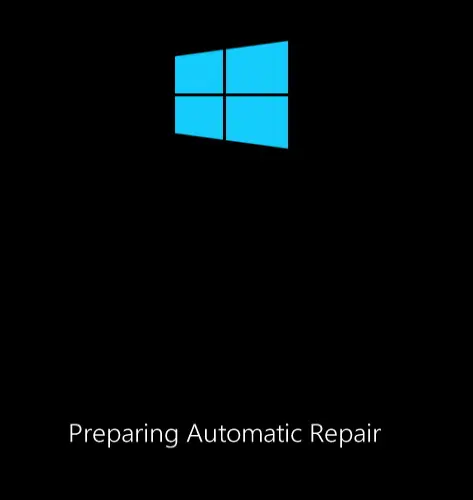
- Next, select Advanced options and hit Enter key.
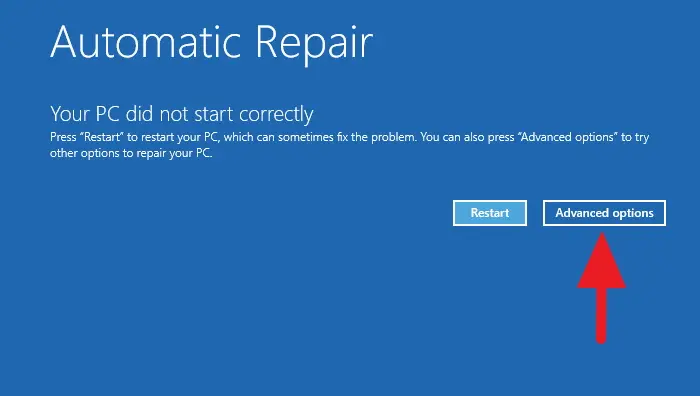
Through Windows 11 Bootable USB
You can also use a bootable USB flash drive to boot into Advanced Startup mode in Windows 11.
You’ll need to create a Windows 11 bootable media. If you have, then follow these steps:
- Connect a Windows 11 bootable USB to your computer.

- Boot your computer with a bootable USB.
- Click Next after selecting language and time.
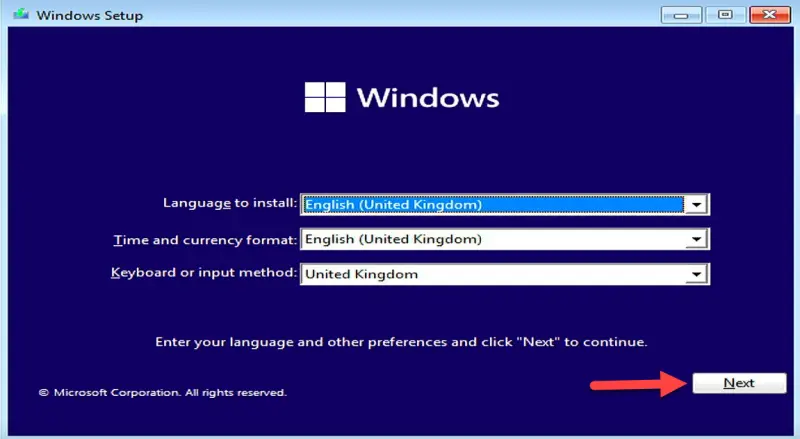
- Click on “Repair your computer” in the bottom left corner in the Install now window.
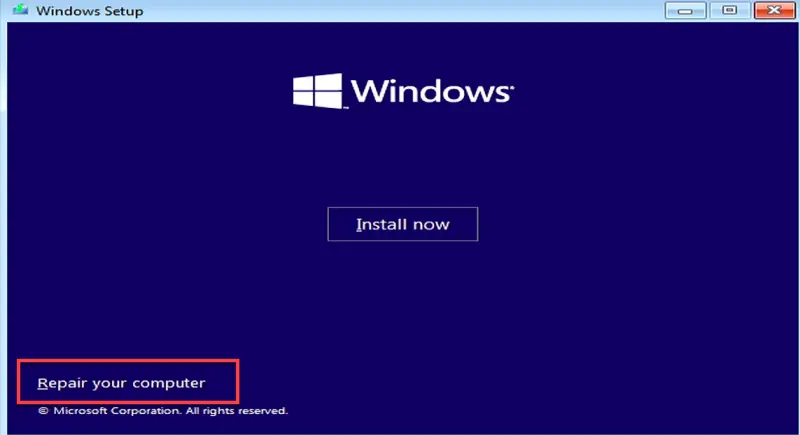
What Does Advanced Startup Option Do?
You’ll find various options when you visit the Advanced Startup Options. It all depends on what you need and what you want to do with the tool.
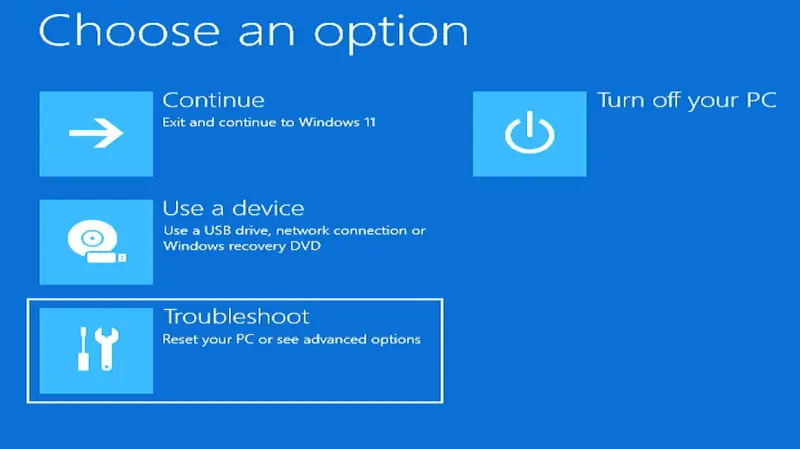
- Continue:- The Continue option is the first in the main menu for Advanced Startup Options. Clicking it will exit from ASO, and Windows will boot normally. It is useful if you have finished using ASO tools or accidentally booted into it.
- Turn Off Your PC:- It will shut down your computer and make it unresponsive until you press the power button to turn it on.
- Use a Device:- Suppose you have created a bootable media in Windows and want to use it for your computer’s startup. It is where this option comes into play. The most popular bootable media are storage (HDD, SSD), flash drives, and DVD drives.
- Troubleshoot:- Troubleshoot is the place to go if you have problems with Windows, including the dreaded bluescreen of death (BSOD). You’ll find a variety of tools to fix problems. Two additional menus will appear when you click the button: Reset this PC and Advanced Option.
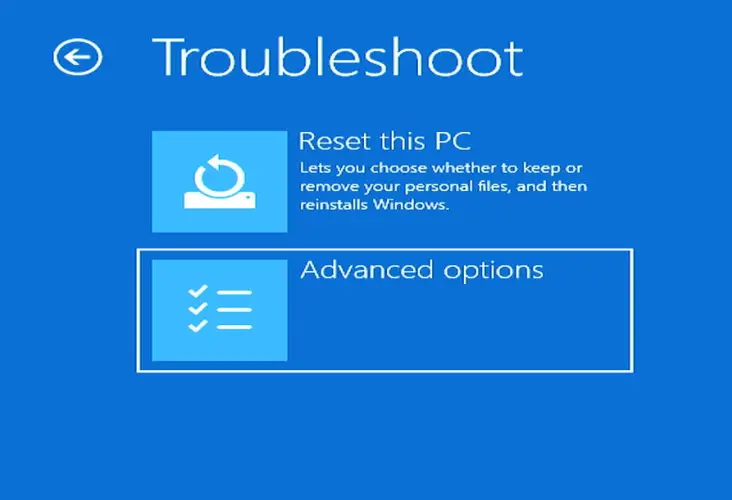
Reset this PC:- It perform a factory reset, which means that Windows will be back to how it was before you started it up. When you click on it, there are two options: Keep all my files or Remove everything. The first will delete all your settings and installed apps, but it will keep your files and folders intact. The latter, however, will delete everything. Resetting your computer should only be done when necessary. Make sure you backup the most important files before deleting everything.
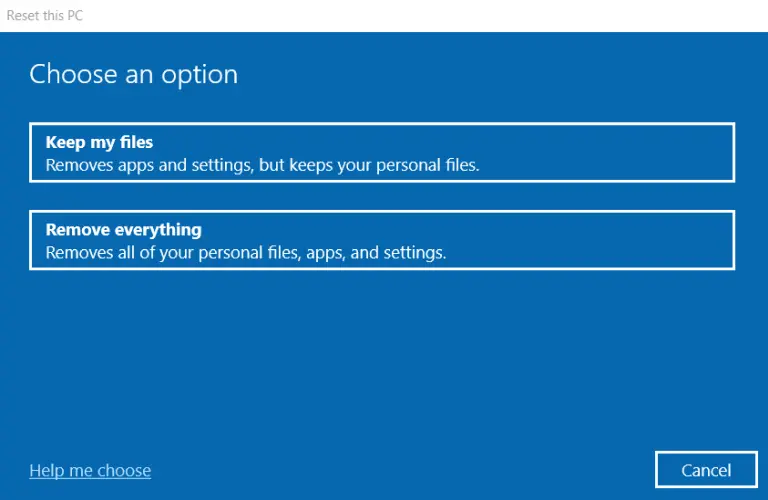
When you go through Advanced Options, you will get the following tools under it:

- Startup Repair:- This tool is useful when Windows does not boot normally. Startup Repair will scan your computer’s system files and repair any damage or corruption. It can even replace any files that are damaged or missing.
- Startup Settings:- This tool launches Startup Settings, which offers various troubleshooting options to boot Windows into Safe Mode, a diagnostic mode that allows Windows to start with fewer drivers and files.
- Command Prompt:- This option will only open Command Prompt. It is a command-line tool that Windows uses to allow you to type complex text-based commands.
- Uninstall Updates:- This tool can be used to remove any quality or features updates that are causing problems, such as BSODs. It should resolve the issue.
- UEFI Firmware Settings:- It is essential for motherboard settings. This option allows you to perform low-level tasks. These actions include modifying system time, changing hardware information, tweaking the hardware settings, and updating BIOS.
- System Restore:- This option will launch the System Restore utility. It will allow you to restore Windows from a previously created Restore Point. Restore Points are snapshots of the computer’s current state at a particular time. It can be used to restore Windows to an earlier state, with all files, settings, apps, and programs you had.
- System Image Recovery:- This tool is recommended for Windows that has become corrupted, damaged, and cannot function properly. This tool will restore your Windows installation to its original state. It is not the same as a System Restore. You won’t be able to save any data while Windows repairs itself.
More from Digital Dopes:
