Windows 11 is better than any previous version of Windows in nearly every way. Users have reported experiencing stuttering or lag issues when watching 4K videos on their devices.
Some cases had shown lag only when the video was played using a specific video player. However, this problem is not unique to one video player.
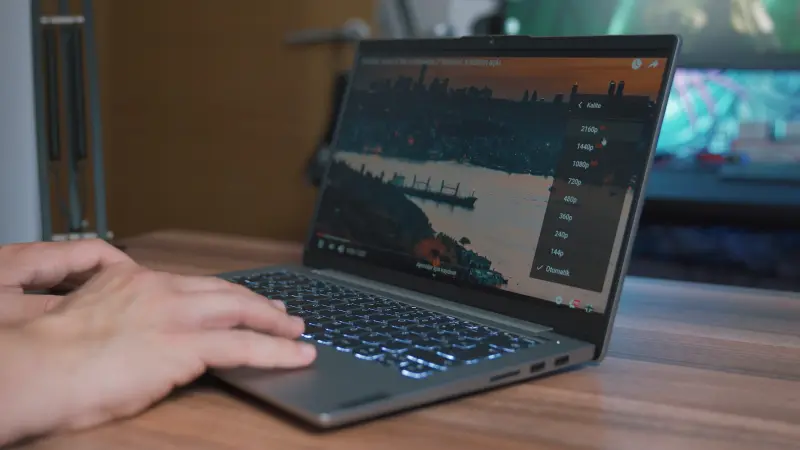
Although the nature of the problem may not be critical, it can still be irritating for some. It might also be important to address the problem if you work with 4K videos. Before we get into the details of how to fix it, let’s first identify the root cause.
This issue could be caused by:
- Video files corrupted.
- An obsolete media player can play video files.
- Improper System Configuration.
- Windows must be updated with the most recent updates.
- Graphics Drivers is Outdated.
- Media player settings are incorrect.
- Malware.
Also Read:
- How Do I Get Sound Back On My HP laptop
- Render Faster in Adobe Premiere Pro
- How to Install Graphics Card Drivers on Windows 11
Before you try any of these fixes, ensure that there is something to fix. Sometimes the video will lag due to insufficient resources. If you don’t have a lot of programs on your computer, or if there aren’t many, then close all unnecessary programs. Windows 11 prioritizes foreground processes, so the browser’s Picture-in-Picture mode causes a video to lag. Try limiting your FPS to 60 and seeing if it makes a difference.
If you still have issues, these solutions might be a good option. There are many reasons you may be experiencing the problem. You may have to serve more than one method in this list to remove the issue from Windows completely.
Update Your Windows To Latest Version
Windows handles most updates. There are occasions when an update may require your intervention, or the automatic updates can be disabled. It doesn’t matter what, it is easy to make sure that your computer is running the most recent version of Windows.
- Click on the search bar, type settings and tap Enter.
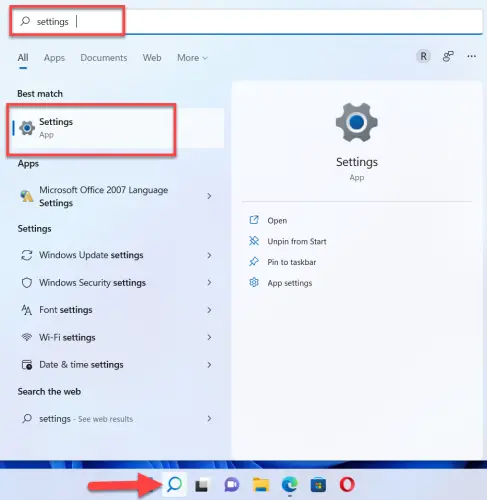
- After that, go to Windows Update and hit Check for Updates.
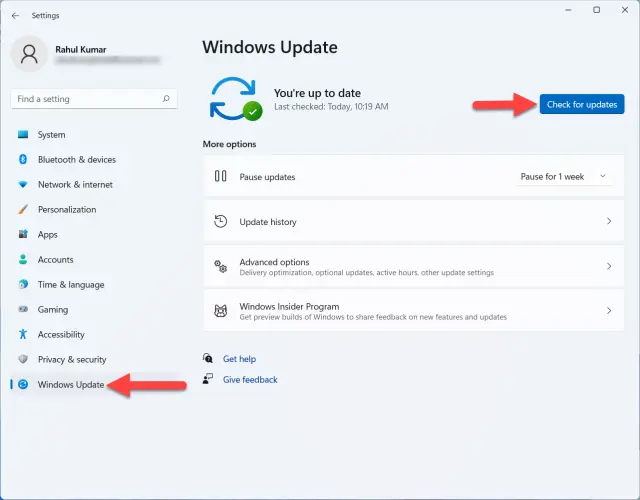
- It will automatically download and install updates if any available.

- Restart your computer to apply the downloaded updates.
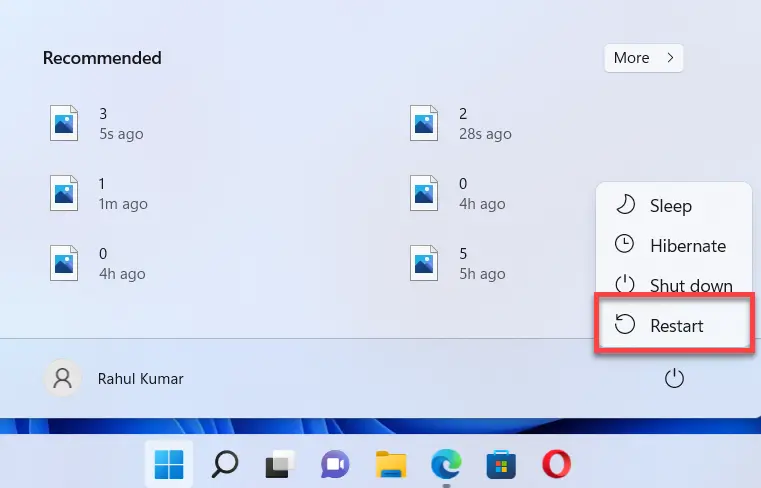
- To confirm that the problem is still present, you can play the video again once the update has been completed.
Update Graphics Drivers
Your graphics driver could be outdated and not deliver smooth 4K video playback. Updating the driver may fix it.
- Press Windows key + R, type devmgmt.msc and hit Enter.
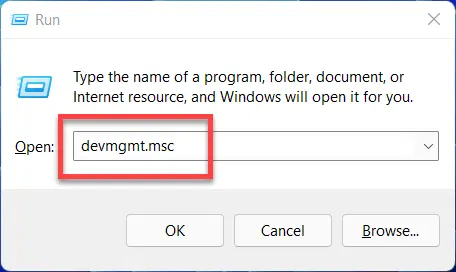
- Now, locate Display adapters and click on the arrow to expand it.

- After that, right-click on the graphic card and pick Update driver.
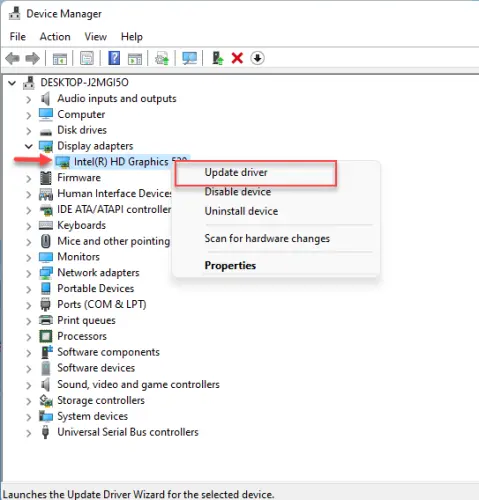
- Next, select the Search automatically for Drivers option to allow Windows to search for a driver and then automatically install it on your computer.
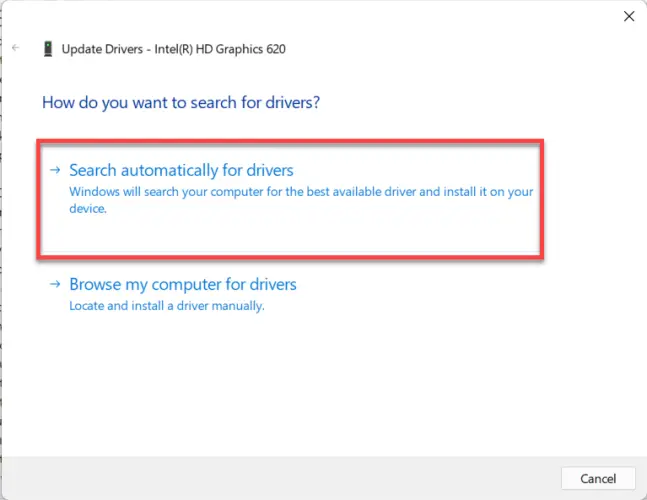
- If you have downloaded the driver package, choose “Browse my Computer for Drivers” to open a File Explorer to install the driver manually.
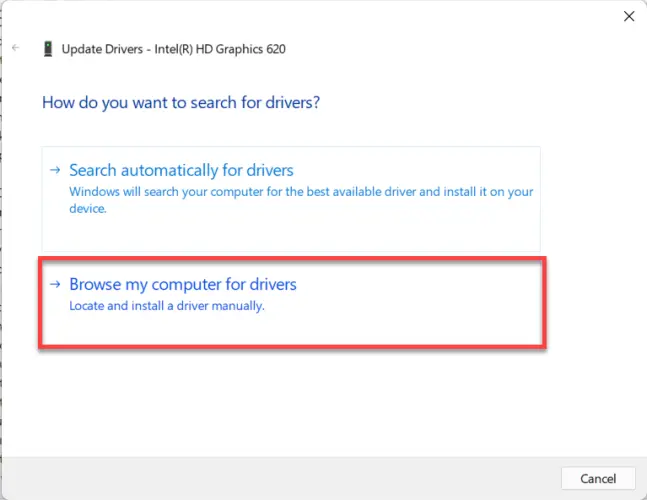
Reboot your system and play the video to check whether it is fixed or not.
Modify Power Plan Settings
Windows lets you adjust the power plan for a portable computer to get the best battery life and performance. You will need to use the high-performance mode on your computer if you play 4K videos.
- Hit Windows key + I to open settings.
- Next, hit Power & battery.
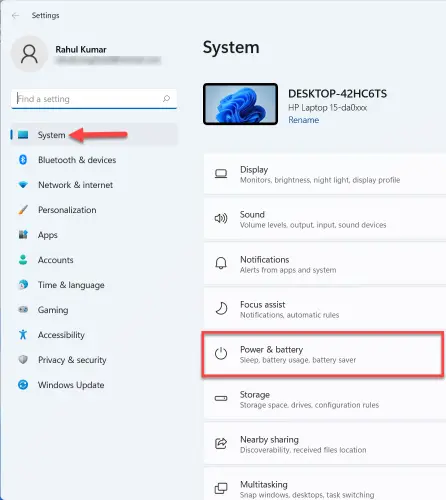
- Now, click on the drop-down arrow and pick Best performance next to power mode.
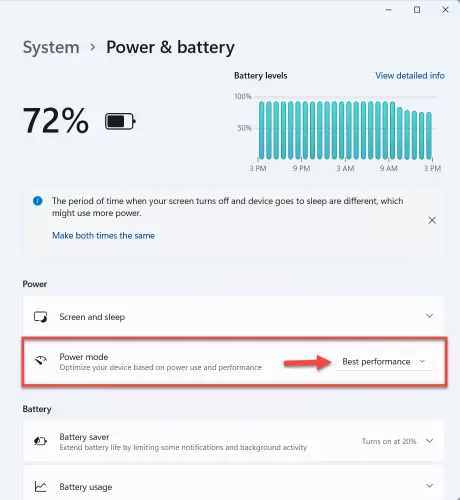
After changing the power mode on your computer, you can relaunch the video with your favourite media player to see the difference.
Shift to Dedicated Graphics Card from Integrated Graphics Card
This method can only apply if you have more than one graphic card installed. Most modern laptops have an integrated graphics card to handle low-intensity tasks and a dedicated graphics card that can perform in demanding situations. Even if you have tried everything, this will ensure you get the best possible video quality.
- First of all, hit Windows key + I to launch Settings.
- Next, go to Display.
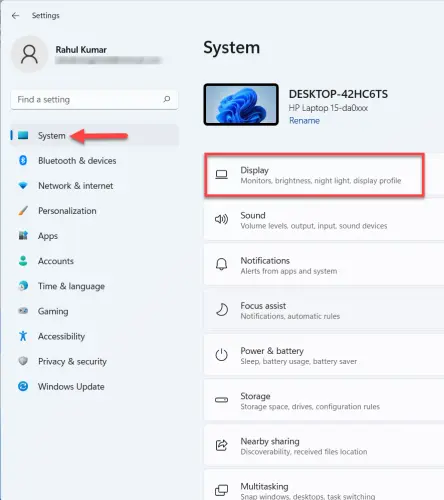
- After that, scroll down and click on Graphics.
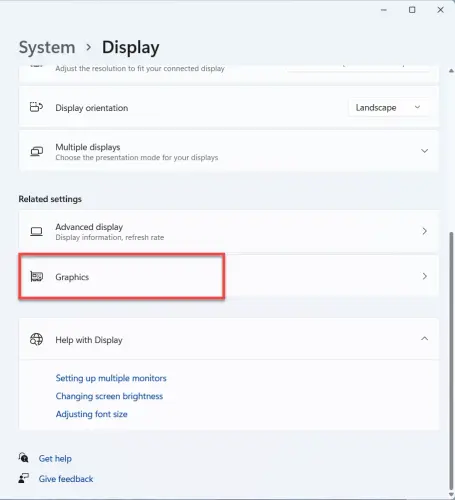
- Now, scroll and locate the media player to switch the default graphics card.
- Select the media player and click on Option.

- Then, choose High performance and hit save.
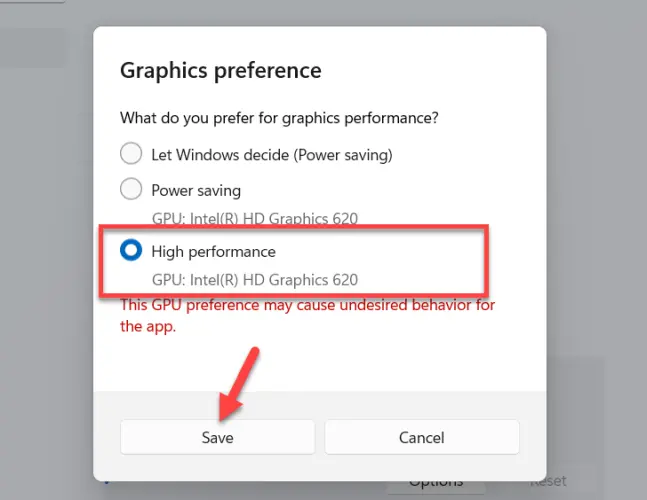
- Close the app and then play the file again. The video should play smoother than before.
