There might be several reasons if your HP laptop’s audio suddenly stops working in Windows 11. You could have the wrong audio settings or outdated drivers. There are five ways to fix sound problems on Windows laptops. You can use each of these methods individually to resolve the issue.
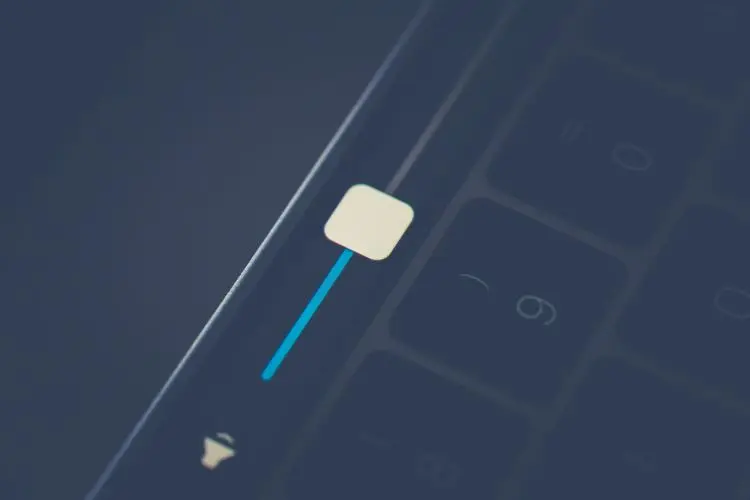
How to Solve HP Laptop Sound Not Working Issue?
There are many possible reasons why the audio doesn’t work on HP laptops. Therefore, there are multiple ways to fix the problem. Follow each method one after the other to resolve your audio problem with your Windows 11 HP laptop.
Restart the HP Laptop
Restarting your laptop is the best solution to the Hp audio not working problem. Your HP Laptop’s audio port may not be working due to an error in the bootup process. Sometimes, the audio port doesn’t work correctly when you try to boot up your computer. It causes a temporary error in your Windows system.
Sometimes the problem with your HP laptop’s audio might not be with Startup but with Windows’s shutdown. If you turn off your Windows 11 HP laptop forcefully, some software and programs may not load correctly or crash the next time you switch on your HP Laptop.

Check HP Laptop Audio Settings
Sometimes, the problem with HP audio not working may not be due to an error in the system. A wrong configuration of settings could also cause it. We will walk you through the different settings so you can identify and correct the problem.
Check Volume level on the laptop
Check the Task Bar of your HP laptop to see if the low volume is the problem. You can toggle between different volumes. To resolve the sound issue on your Windows 11 HP Laptop, switch between “Mute” and “Normal Volume” modes.
![]()
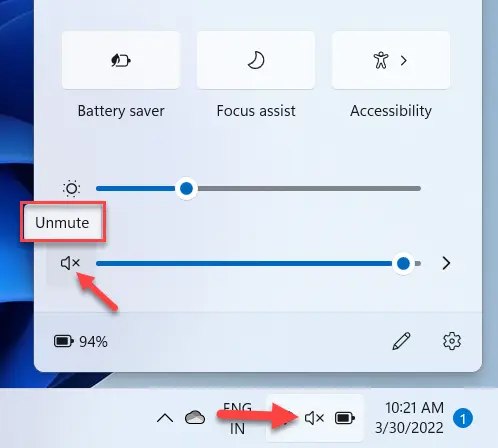
2.2 Review if the Audio Device is set as Default or not:
Your HP laptop can malfunction if the Sound Device setting is not set as default.
- Right-click on the Volume logo on the taskbar and choose Sound settings.
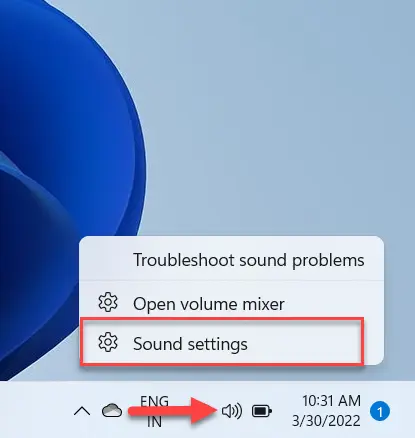
- Now, scroll down and click on More sound settings.
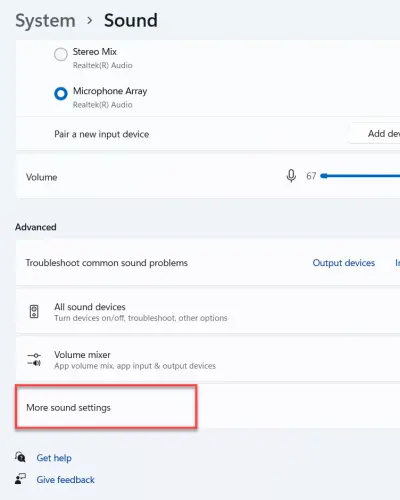
- Next, check if your HP laptop’s Speakers/Headphones device is set as default under the Playback tab. You’ll see a Green Tick mark if it is.

- If not set as default, select the sound device, click on the “Set Default,” and click “Ok.”
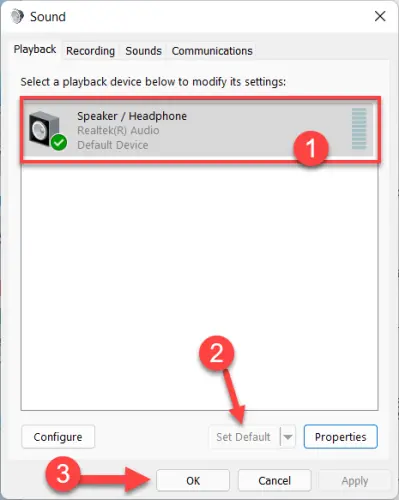
2.3 Try to Switch between Audio Formats:
Sometimes, an Audio Format can cause problems in your Audio system. Switching between audio formats can be a great way to fix an HP audio problem.
- Right-click on the Volume icon on the taskbar and select Sound settings.
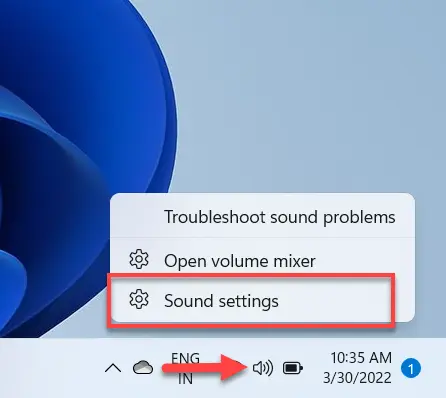
- After that, scroll and select More sound settings.
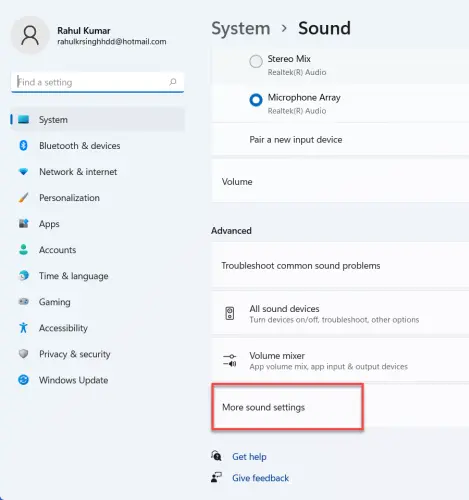
- Next, right-click on your HP Laptop’s sound device and choose the “Properties” option.
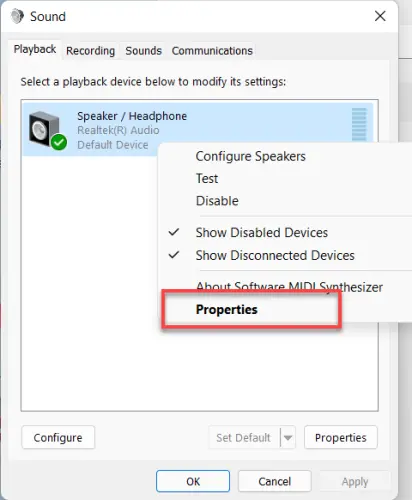
- Now, move to the Advanced tab.
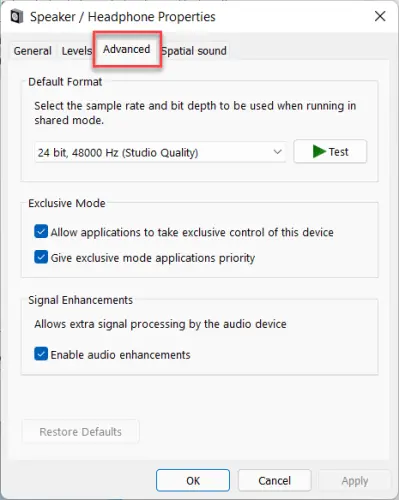
- Click on the drop-down menu, select the Audio rate, and click on Test under the Default Format.
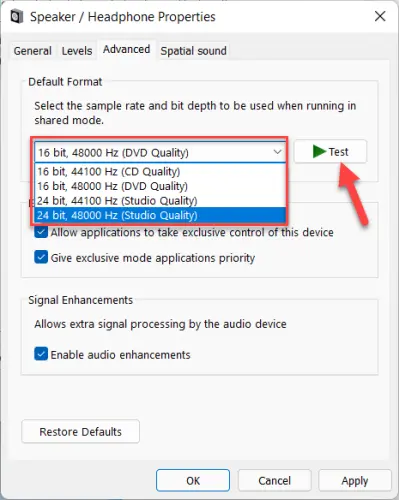
- Continue repeating Step 3 with different sound rates until you get the sound rate that works on your HP laptop, and click “Ok” to save. If none of these Sound rates resolve the problem, restore it to default.
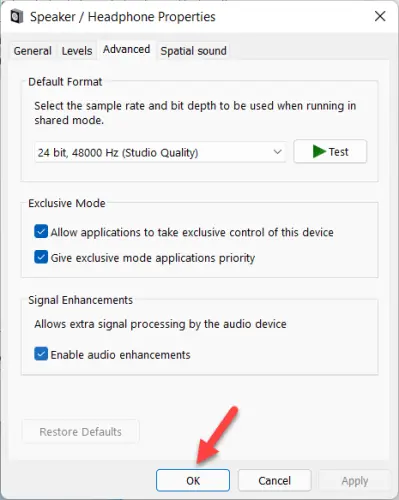
Check if the Sound Device of your Laptop is Enabled or Disabled:
If your HP laptop’s Sound Device is disabled, you will need to enable it.
- Right-click on the Start button menu and select Device Manager.
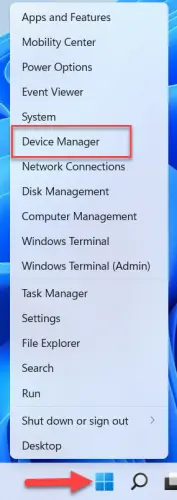
- After that, go to the Sound, Video and Game Controllers option and double-click on it to expand.

- If the Sound Device displays a “Down Arrow” with it, it means that the Sound Device is disabled.
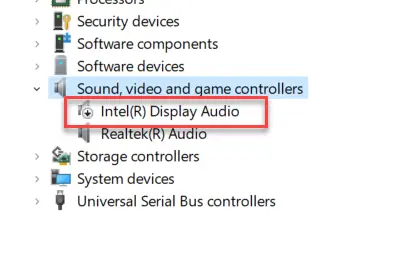
- Right-click on it and choose Enable device.
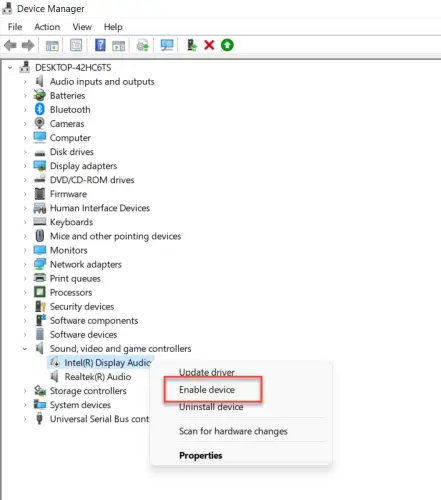
Update Audio Driver from the Laptop
An outdated system’s audio drivers may cause your HP laptop’s audio not to work. Follow the steps to update the drivers and fix the problem.
- Type Device manager on the Search bar and hit Enter key.
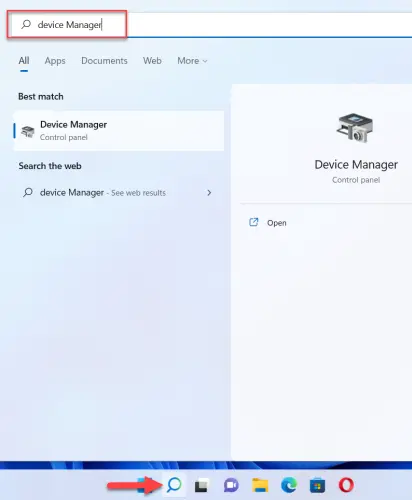
- Now, move to the Sound, Video and Game Controllers option and double-click on it to expand.
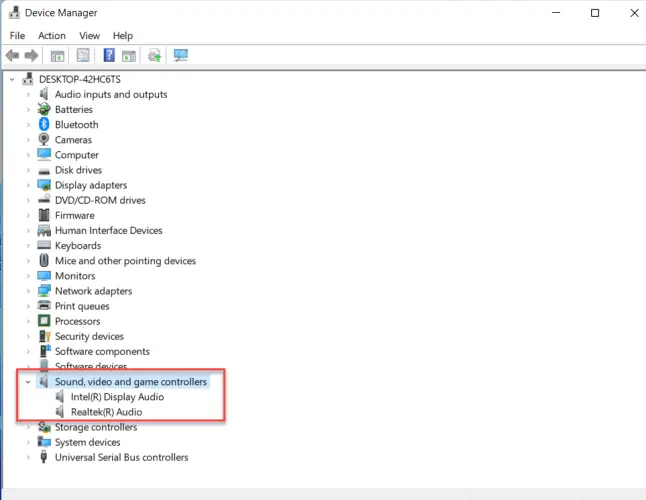
- After that, right-click on the sound device and select Update driver.
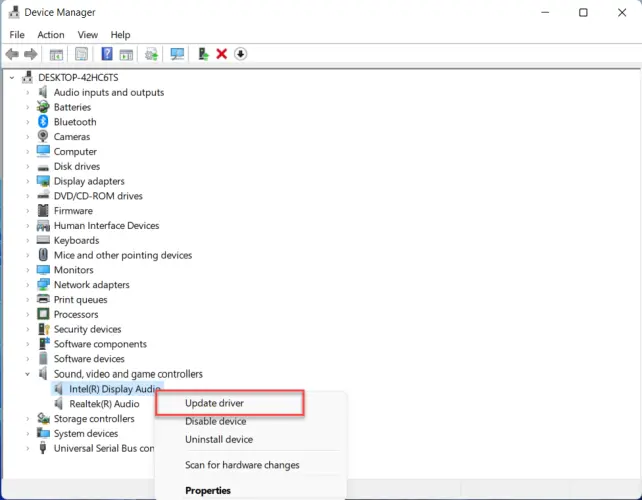
- Next, pick the “Search automatically for drivers” option.
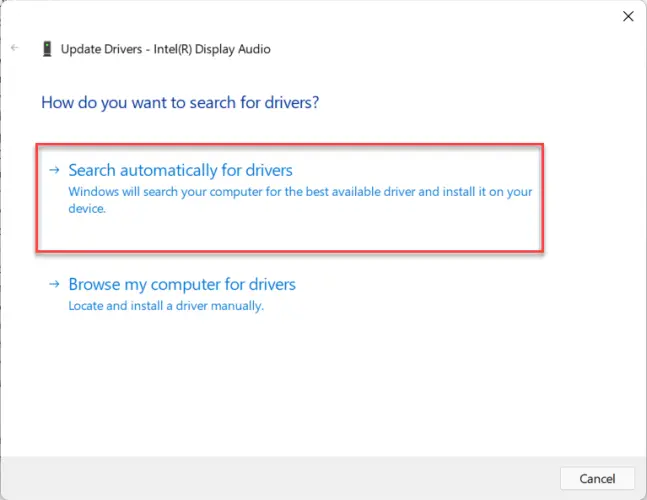
- If you get “The best drivers for your device are already installed” message, your laptop is up-to-date.
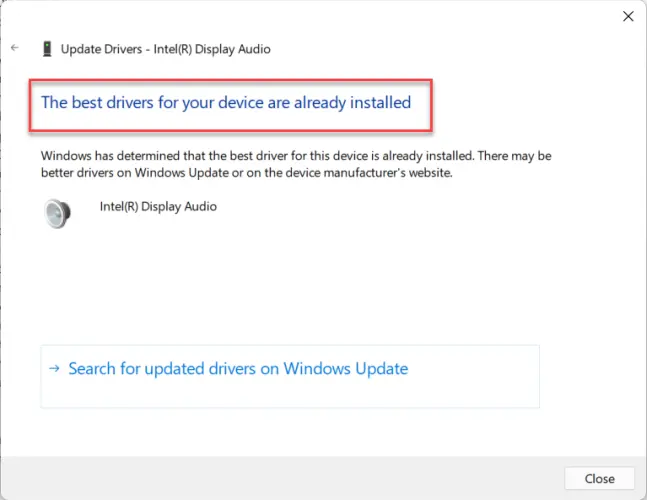
Reinstall Audio Driver on HP Laptop
Your System’s Audio Drivers may be up to date, but they could be buggy. If your Audio Drivers are incorrect or buggy, it is necessary to reinstall them. The driver installation might resolve the problem where the audio is not working on the HP laptop.
- Open Device Manager from any method given above.
- Move to Sound, Video and Game Controllers and expand it.
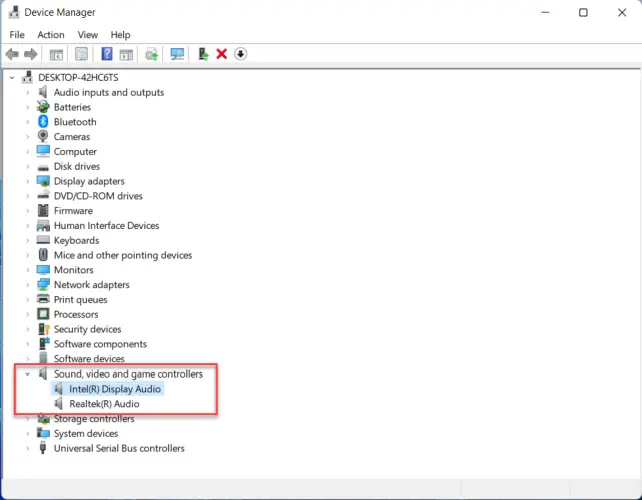
- Next, right-click on the Sound device and select Uninstall from the list. Click on Uninstall again to confirm.
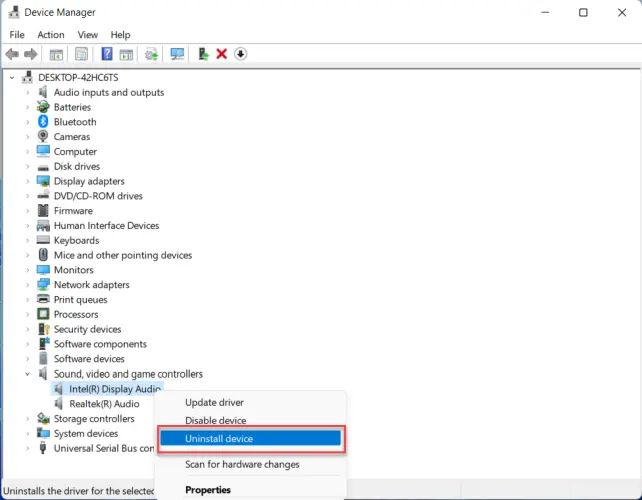
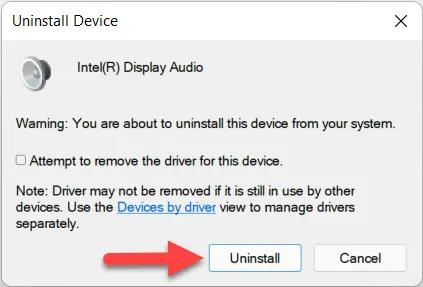
- After restarting your laptop, Windows 11 will automatically download and install the sound driver on your HP laptop.
#5. Troubleshoot the Hardware issue
If none of the earlier techniques work, it could be a Hardware problem. If you have a hardware problem, the best thing to do is troubleshoot it.
- Right-click on the Volume logo in the Taskbar. Click on the Troubleshoot sound problems and let Windows finish the troubleshooting process. Follow the instructions to finalize the procedure.
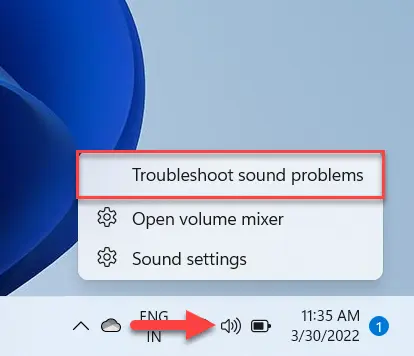
Final Word
We recommend you contact the Service Center if any method mentioned above doesn’t work for your HP laptop.
More from Digital Dopes:
