Clear the system and browser cache to free up storage, boost system performance, and fix minor errors on Windows 11.
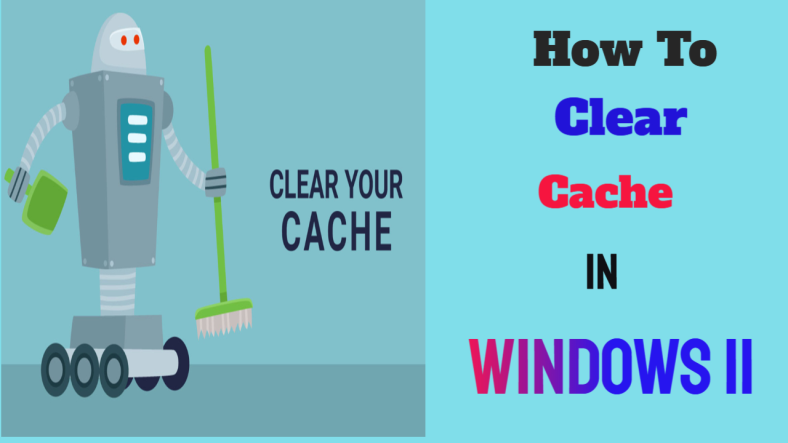
A cache is a collection of temporary files stored on your system by different apps or programs to complete a task faster on subsequent attempts. The cache can become a large storage space hog and slow down your Windows 11 computer’s performance. It should be clean regularly.
The cache can be removed at any time, but there isn’t a specific place on the system. It can be stored in various folders depending on the program or application that created it.
Why Should I Clear the System Cache?
Clearing the system cache would be a hassle unless you have an issue with the system’s performance. You can remove the system cache periodically for many benefits.
- Clears Disk Space: Let cache files can build up over time and take up a lot of space on your hard drive. Clearing the cache could help free up space if your system runs low on memory.
- Performance Boosts: The system will slow down if there is not enough storage space. Clearing the cache will improve the system’s performance.
- You can prevent errors: Over time, cache files can become corrupted, leading to various errors that may cause Windows to crash. Always Clean the cache to prevents these errors from happening and helps keep your system healthy.
Now you understand the meaning of cleaning system cache. These are several methods to do it so
Clear Cache on Windows 11
You can use various built-in features and programs to clean the system cache or manually remove it from where they are stored.
Clear Temporary Cache Files
These files are created when apps execute various tasks. You should delete them as soon as the task is completed. But, you will need to delete them most of the time manually.
Because apps keep creating temporary files, the folder will fill up again quickly. It is recommended to clear the folder regularly.
- Press Windows key + R , type %temp% in the text box and press either ENTER.

- In temp folder, press Ctrl + A to select all files and then press the delete key or right-click on any file and go to the delete option to delete the files.

It will remove all temp files from your system.
Clear System Cache via Windows 11 Settings
Other temporary files may be spread around the system, but they can be easily cleared using Settings.
- Press Windows key + I to launch the Settings app.
- Scroll and select Storage in the System Section.

- Click on Temporary files.

- Tick the checkbox which you want to clean, then click on Remove files.

- After that, click on Continue to confirm.

Selected files will be deleted.
Clear System Cache using Disk Clean-up
Disk Clean-up is an integrated utility that scans your hard drive for temporary files and cache that could be erased.
- Type Disk Cleanup in the Search menu and click the appropriate search result to launch it.

- Select the Drives which you want to delete and click OK.

- After that, tick the boxes which you wish to delete the cache files.

- You can also clean up the system files from the option given in Disk clean-up.
- Click on `Clean up system file` option, and after that, it will boost the system performance.

Clear DNS Cache using Windows Terminal
DNS (Domain Name System Server) stores domain names from websites that you visited in the past. This allows them to be loaded quickly on subsequent visits. This server can become full of cache files and corrupted over time. Here are the steps to clear your DNS cache.
- Clean the DNS cache by searching for “Windows Terminal” in the Search menu. To launch your app click on search result.

- Go to `Window Terminal,` then click on the arrow icon and select `Command Prompt`or press ctrl + shift + 2.

- Type the following command and press Enter to erase the DNS cache.
ipconfig/flushdns

- The DNS cache will be deleted.

Clear Location Cache
You can also delete any location activity that is stored on your system.
- Press Windows key + I to open Settings.
- Select ‘Privacy & security‘ from the option.
- Click on Location in the navigation panel on the right side.

- Locate Location history and click on Clear option.

It will erase the location history from your system.
Clear Microsoft Store Cache
It creates cache files when you use the Microsoft Store to download apps. A simple command can quickly delete these files. Follow the steps to do it.
- Press Windows key + R to launch the run command, type “wsreset.exe” in the text box and hit Enter key.

- After press enter/ok a black window with no text will appear for a while.
- Once the cache is clear, the Microsoft Store app will launch.
Clear Browser Cache on Windows 11
To speed up the loading of websites in web browsers, your browser may download certain files, such as images or codes, every time you visit them. Clearing the browser cache is not recommended unless you experience problems while accessing a website.
Clearing browser cache is not only a storage technique but also a great troubleshooting tool. You may have problems accessing a website if it has a cached version of different from then the current one. This situation can be solved by clearing the browser cache.
Before we show you how to clear browser cache, let us first explain the difference between cookies and cache.
- Cache: These files include images, fonts, and codes that were downloaded from the website. Users visiting the same site will have the same cache.
- Cookies: Cookies are text files that allow you to track and save your web activity. This file sends by the server to your browser when you visit a website. This cookie is stored on your computer. You can see the data you previously entered on subsequent visits to the website. All users who visit the same website will see different cookies.
You now have a better understanding of browser cache. Here’s how to delete it.
Clear Microsoft Edge Cache
- Open Microsoft Edge by double click on it.

- Go to the settings and More‘ icon in the top-right corner.
- Choose ‘History” in the flyout menu from the list. You can also press CTRL+H To launch the History window.

- Again click on more icon and click on `Clear browsing data`.

- It will delete all cache from Microsoft Edge.
Clear Chrome Cache
If you have Chrome set as the default browser in Windows 11, you must also clear the cache for Chrome.
- Open Chrome the ellipsis in the top-right corner to clear the Chrome cache. Click on three dots in the right corner and click on “History” from the flyout menu or press Ctrl + H.

- Go to History and select the browsing data which you want to delete.
- Click on delete at the top on the right side.


- If the confirmation box pops up, click on Remove.

- This will erase all cache from Chrome.
These methods are most efficient in clearing Windows 11’s system cache and free up significant storage space. These methods are also helpful if you encounter an error due to corrupted cache files.
More from Digital Dopes:
