This step-by-step guide shows How to Enable Hibernate Mode on Windows 11 and add Hibernate Option in the Start Menu.
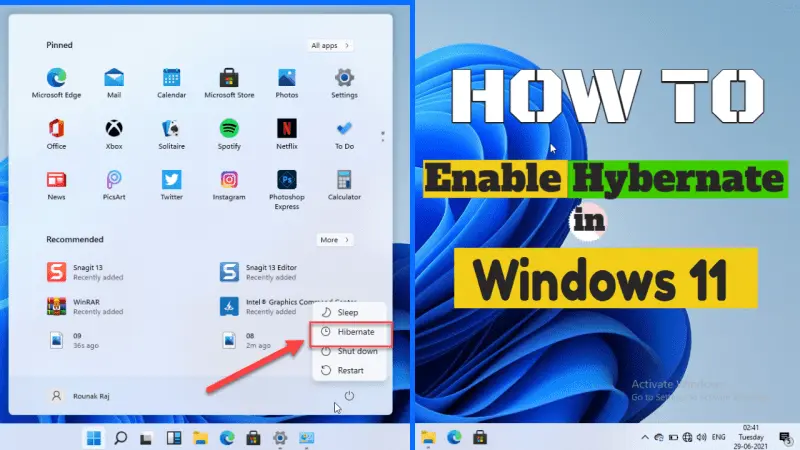
If you want to give your computer a resume function, that means you can start your computer from where you left; you have to Enable Hibernate in Windows 11.
By default Hibernate Option is not enabled on Windows 11, and you cannot find Hibernate button in the Start Menu.
Microsoft has just launched Windows 11 Preview. If you’re one of the early adopters of Windows 11, you’ll need to adjust settings based on your use. If you are still using the old Windows 10, you should consider upgrading to Windows 11 for modern appearances and enhanced security.
You must upgrade to Windows 11 to turn on the Hibernation Feature.
What is Hibernate Mode on Windows 11?
Hibernation is a state where you can put your computer in a situation where your Laptop or PC (Computer), instead of shut down it gets to sleep. When your computer hibernates, it takes a snapshot of your system files and drivers from RAM and saves that snapshot to your hard drive before shutting down. Hibernation allows your PC or Laptop to start faster because it doesn’t need to re-establish those files and settings. Windows 11 does not offer to enable Hibernate in Windows 11 by default but don’t worry; It’s effortless to bring the hibernate option back. These steps will show you how to enable Hibernate option in Windows 11 and get a Hibernate button in the Start Menu.
Enable Hibernate on Windows 11
You can see that, their in no Hibernate option given in the Start Menu under the Power section, so we need to enable it first.
Follow the steps to enable and add Hibernate option to the Start Menu in Windows 11 :
- Type control panel on the Search menu and hit Enter key.

- Select Hardware and Sound.

- Click on Power option.

- Click on “Choose what closing the lid does“.
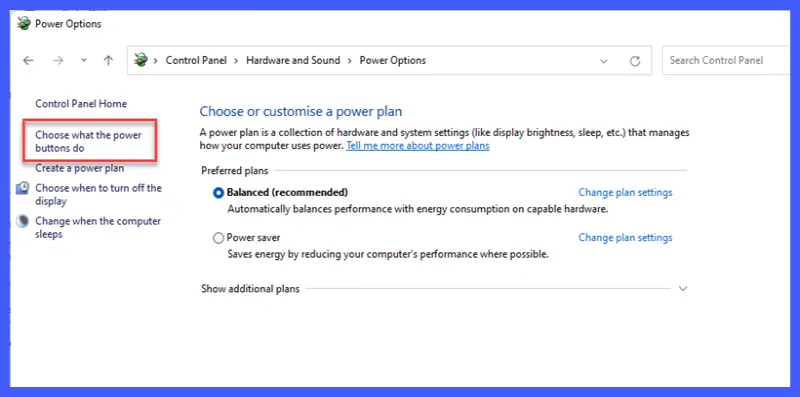
- Click on “Change settings that are currently unavailable “, without enabling this option you will not be allowed to change the Shutdown settings.

- Tick on the check box “Hibernate” to add Hibernate Option in the Power Menu.
- Click on save changes

- Now you can see that Hibernate option in added in the Windows 11 Start Menu under the Power Menu section.

Enable Hibernate on Windows 11 (Step-by-step Video)
Enable Hibernate Mode using Command Prompt
Another way to enable Hibernate in Win 11 is through Command Prompt, follow the steps below to do so:
- Click on the Search Icon on the Taskbar near the Start Menu and type “Command Prompt.”
- Click on “Run as administrator.”

- Type “powercfg.exe /hibernate on” and hit enter to enable Hibernate Mode using Command Prompt in Windows 11.

Note: Once you hit the enter key, command Prompt will enable the Hibernate option in Windows 11, It will not show any Successful message on the screen, but it doesn’t mean it’s not enabled. So don’t repeat the step again and again, see the image below to know exactly how it should look after processing the command.

Similarly, to disable Hibernate Mode, type”powercfg.exe /hibernate off” in the Command Prompt and hit Enter.
Enable Hibernate in Windows 11 using Windows Registry
Both of these methods are the best options to enable Hibernate on Windows 11. However, if you experience an error during the steps, you can use Windows Registry Editor to enable Hibernate mode. Follow the steps below:
- Press the Win + R button and Type Regedit, Press OK, or hit the Enter key to open Windows Registry Editor.


- Navigate to the following link inside the Windows Registry window:
HKEY_LOCAL_MACHINE\SYSTEM\CurrentControlSet\Control\Power.

- Double-click on the HibernateEnabled subkey in the right pane under the Name Section to open the value date box.
- Now, edit DWORD value, type 1 to enable Hibernate and click OK.

To make changes take effect, restart Windows 11 and after the Computer restarts, you will see hibernate option is enabled in Windows 11.
To turn off Hibernate mode in windows 11, change the Value Data to 0.
Now you have successfully enabled Hibernate on Windows 11, and you can see Hibernate Option available in the Windows 11 Start Menu. If you still have any questions ask us, in the comment section below.
More From Digital Dopes:

1 Comment
Thank you so much, i was looking for it.