Here’s a guide to changing your username that appears on Windows 11’s Start screen. You can change your username depending on the type of account you have.
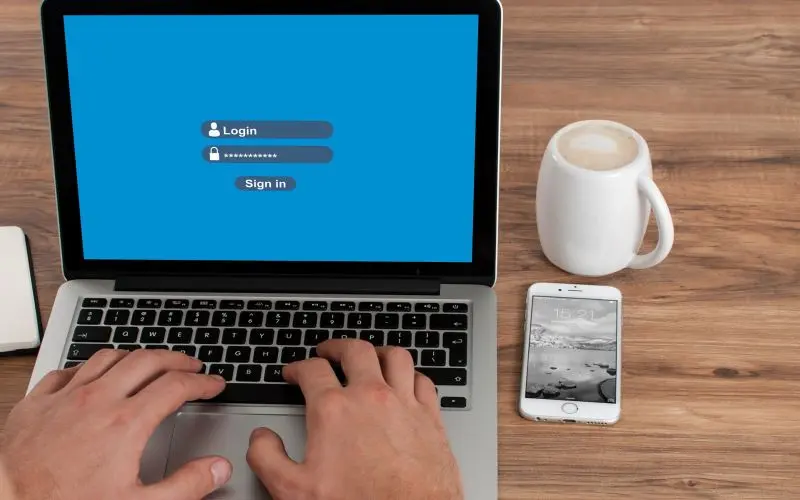
For example, if you sign in to Windows with a Microsoft Account online or a Local Account. You can change your account name for an Administrator or Guest user account using the same methods, as long as you have the proper privileges.
How to Rename a local account
You can change your local user account name in Windows 11 if it doesn’t link to any Microsoft accounts. You can change your account name easily using one of these three methods.
Use the below methods to change the username for an administrator, standard, or guest account. To change the name of any account on Windows 11, you will need to be an administrator.
Change account name through Control Panel
- Type Control panel on the Search menu and hit Enter key.

- Now, click on Change account type under User Accounts.

- Next, select the account you want to change the account name.

- Click on Change the account name.

- After that, provide a new account name in the text field.
- Lastly, click on Change Name.

- Restart your system for the modifications to take place.
If you don’t get the “Change your account name” option, then it means that the user account is linked with Microsoft account. Go to the second method of this post below to learn how to change your Microsoft account’s username.
Change a user name through Netplwiz.
- Press Windows key + R, then type netplwiz and hit Enter key.

- Next, select the user account whose name you wish to change.
- After that, click on Properties.

- Now, provide a new name in the User name field and hit OK.

- Finally, restart your system for the modifications to take effect.
Change user name through Command Prompt.
- Type cmd on the Search menu, then click on Run as administrator.

- Next, paste the below command to list all user accounts in your Windows and hit Enter key. It will show you the username of the user account you wish to change.
wmic useraccount get name

- After that, copy and paste the given below command and hit Enter key to change the user name.
Note:- Replace oldAccountName with the user name you wish to change and NewAccountName with a new name you want to use.
wmic useraccount where name=”OldAccountName” rename “NewAccountName”

- It will show a line that says ” Method execution successfully” if the command was executed.
Note:- You will need to run Command Prompt in administrator mode to grant it the permissions to modify the user account in Windows.
How to change Microsoft account username
You can change your username only if you log in to Windows 11 with a Microsoft account. This account will typically show your full name as the username. Here are the steps.
- Press Windows key + I to open Settings.
- Next, select Accounts from the left panel, then click on Your info from the right panel.

- Now, select Accounts.

- It will open your Microsoft profile page in your default web browser. On the Microsoft account profile page, click Your info.

- After that, click on Edit name under your info.

- Provide a new name in the First and Last name fields. Then, enter the Captcha.
- Last, click on Save.

- Reboot your system for the modification to take place.

2 Comments
It’s very easy to find out any matter on net as compared to textbooks, as I found this post at this site.
It’s very easy to find out any matter on net as compared to textbooks, as I found this post at this site.