Drivers allow the computer to interact with peripherals or hardware. Drivers are the most critical software component that allows your computer to function in the best possible conditions. Consider that maintaining your computer’s up-to-date status is an obligation and you should do it regularly because outdated drivers can affect your computer.
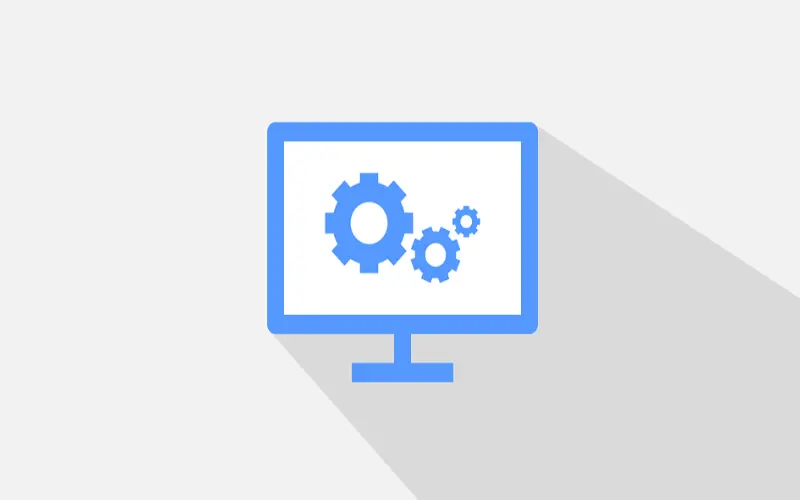
Suppose you’ve ever used the Device Manager app. In that case, you can find drivers for your graphics card, Bluetooth, keyboards, and external headphones. Many other drivers are available, but the ones above will only give a general understanding.
Many people usually update the drivers when the previous driver version stops working or when it becomes mandatory to update to run an application. Before we move on, let’s first understand how Windows 11 functions when drivers are updated and the advantages of updating drivers in Windows 11.
Check To See If Drivers Are Already Up To Date
- The first step is to check whether the drivers are up to date.
- It is essential to verify that drivers have been updated and that the driver has been installed correctly. This is easy to do.
- Navigate to your Device Manager and locate the hardware you want to inspect. Click the right-click icon and click the ‘Properties button. You will see a new window. Click the driver tab and then verify the date and version of the driver.
Why should you update drivers?
To run the OS different software, drivers are required. Drivers are often required to resolve compatibility issues between hardware devices and software. They are needed when you install a new device on your computer to be recognized.
Additionally, you can get the latest firmware version and a speed boost with updated rivers.
These are the reasons why updating drivers shouldn’t be an option. You may view it as an essential task to ensure the proper operation of your system.
Aren’t Drivers Updated Automatically?
Windows 11 will most likely automatically download the correct driver for your device when you connect it to the internet. In some cases, you may need to install it manually. Let’s now talk about the driver update. Windows updates will generally update drivers automatically, but it isn’t always that easy.
How to Update Drivers on Windows 11
There are many ways of updating drivers on Windows 11. We have selected the best methods to update drivers and created a step-by-step guide on those methods. They are as follows:
Using Windows Update
Windows 11 can automatically download and install the latest driver update files to keep the drivers updated. Still, it is always better to manually review and install them on your own.
Through Windows Update settings, you can also view which drivers require updating and manually update them.
To Update the Drivers using Windows Updates follow the instructions below:
- Press the Windows key or click on the Start menu and click on settings.
- Navigate to Windows Update section.
- Now, click on Advanced options.
- Now, click on Optional updates.
- Then you need to click on Driver updates to see the list of drivers which requires updating.
- Select the Drivers from the list and click on Download & install button.
- You will see Windows updates will start downloading and installing the selected drivers.
- After completing the Driver update process, it will show a “You’re up to date” message.
Update Drivers form Device Manager in Windows 11
The best way to update the drivers is from the ‘Device Manager. The Device Manager shows a list of various hardware and peripherals devices connected to the system and allows the user to control them. It also allows you to operate driver properties, update the driver, uninstall the device, or rollback driver update. Here, we are focusing on the ‘Update driver option from the Device Manager.
- Open Device Manager form Start Menu.

- Click on the Required Device, then Right Click on it and select Update Driver.

- Now in ‘Update Drivers’ you will get two options. We have shown both step separately.

- If you select the first option-

- Windows will automatically search for the best available driver and install it on your system.
- After selecting the option, Windows will look up a better driver and install it on the system. Follow the instructions to complete the process. If Windows doesn’t find an update, it will come up with a screen that says, “The best drivers for your device are already installed”.

- If you select the second option-

- It allows you to browse the system and select the driver manually and install it.

- Simply, Click on the ‘Browse’ button, locate the driver on the system and install it. Here you can also select ‘Let me pick from a list of available drivers on my computer’ to view all the drivers on your system that are compatible with the selected device.

- After that, a list of all the compatible drivers will appear for the device. select the one you want to install and click on ‘Next’ at the bottom.

- After successful driver install, you will receive a notification . This is not the same as updating the driver. Also, the current driver version might not be suitably working for your computer. However, it can help fix issues with the currently installed driver.
Download Manually and Update the Driver from Device Manager
If Windows couldn’t find a recent version of the driver, it doesn’t mean that the possibility isn’t available. As said early, many manufacturing companies release drivers on their official website and you can manually update the driver through Windows Update.
Before trying to update, check for the current version of the driver to identify if a new version is available.
- To search the current driver version, open the ‘Device Manager, select the required device, right-click on it, then click on ‘Properties’ from the drop-down list.
 Select the ‘Driver’ and then note down the driver version.
Select the ‘Driver’ and then note down the driver version.

- Now that you have the current driver version search the web with ‘Computer Model,’ ‘OS,’ and ‘Driver Name’ as the keywords and look for the manufacturing companies’ official website. Now, On the website, click on the download option next to the required driver, but before downloading, you must verify that it’s newer to the one on your computer.

- After downloading the driver, open the ‘Downloads’ folder under default settings, double-click on the downloaded file to launch the installer.

- Now follow the instructions to complete the installation process. Once the you complete the installation process of latest version driver , restart the computer.
Which Drivers Should I Update?
There are two types of drivers for your system:
- The ones that support hardware and those for peripherals. It includes drivers for network cards, graphic cards, and discs in the first category.
- In contrast, drivers for keyboards, mice, speakers, and other peripherals fall under this second category.
- The best performance of your system ensures by keeping the drivers up to date. Each update brings with it security improvements that will be of great benefit.
- The operating system’s peripheral drivers are not affected by the update process. Driver updates can cause instability and impact performance.
- We’ll walk you through the steps now that you’re familiar with the basics of updating drivers. Windows can install the driver updates automatically, or you can manually download them. I will show the step-by-step process of both methods for Updating Drivers in Windows 11 Below.
More from Digital Dopes:








