The strongest connection between netizens and their Wi-Fi networks is the one they have. It’s a strong bond that is loyal, honest, and reliable as long as you pay your bills. Wi-Fi was once a luxury. It wasn’t even a decade ago. It’s now a necessity in all accommodation, private or public. Although it’s essential, we could survive without it. In a digitalized world like ours, Wireless Fidelity keeps us going. It is our foundation, friend, and partner when we need it.
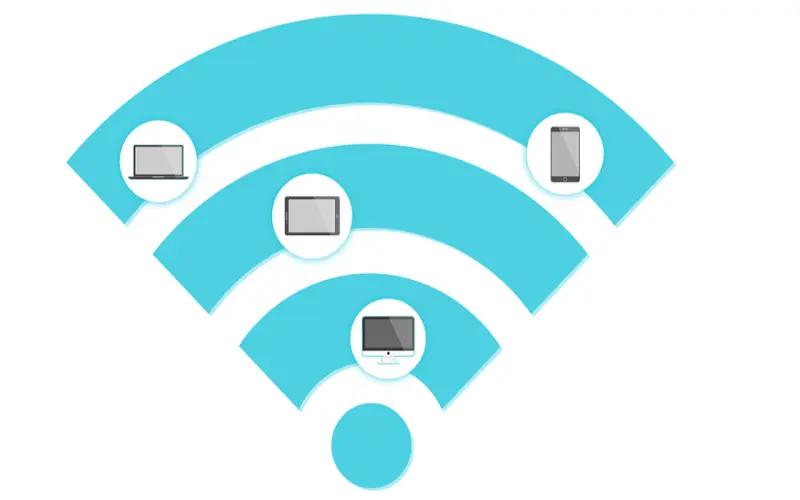
Wi-Fi is not a great tool. New devices, as well as the most recent upgrades, can all cause Wi-Fi disconnections. Here are some ways to reconnect or connect wirelessly with the wireless world if your Windows 11 device is experiencing wireless disconnection. You may be aware with this if you are a smartphone user.
Follow the steps on how to connect to a Wi-Fi network:
Connect to Wi-Fi network from Taskbar
The fast settings in Windows 11 have merged the Wi-Fi, Sound/Speaker, and Battery buttons into a single small transparent box in the bottom right corner of the taskbar. By hovering the mouse over any icons, you may see a separate preview of each one. When you click on a single button, though, the options for all of the buttons in the box appear.
- To see Wi-Fi choices, click on this transparent.

- Click the right-facing arrowhead that reads ‘Manage Wi-Fi connections’ next to the Wi-Fi symbol in the upper half of the box in the box of choices.

- If the Wi-Fi is turned off, turn it on by clicking the toggle bar next to the word “Wi-Fi.” During the process of connecting to a Wi-Fi connection, the Wi-Fi must be turned on.
Select the box next to ‘Connect Automatically’ if you wish to stay connected to the same Wi-Fi network in the future. When you turn on your device, it will automatically connect to the selected Wi-Fi network. - In the box underneath ‘Enter the network security key,’ type the network security key or the Wi-Fi password for the selected network. Then press the ‘Next button.
- You’re currently connected to your preferred Wi-Fi connection.
Connect Wi-Fi network from Windows 11 Settings Menu
- Select ‘Settings’ from the pinned items by clicking the ‘Start icon’ in the taskbar.

- Alternatively, you may right-click/two-finger touch the Windows button and choose ‘Settings’ from the menu.

- The page titled “Settings” will now appear. On the left side of this page, select the ‘Network & Internet option.

- Click the ‘Wi-Fi‘ option on the ‘Network & Internet screen that appears to the right. It will be at the top of the priority list. Before continuing, make sure the Wi-Fi toggle is ‘On.’
- Select the ‘Show Available Networks‘ option in the ‘Wi-Fi’ options that appear next.

- A list of available Wi-Fi networks in and surrounding your location will appear. Select the chosen connection, type in the password or network security key, and click the ‘Next button.

- Your Wi-Fi connection on your Windows 11 device has been established.
More from Digital Dopes:
