Are you looking to take a screenshot on an HP Laptop? We have a Complete Guide on How to Take a Screenshot on HP Laptop in Windows 11 using Print Screen, Snip & Sketch App and Snipping Tool.
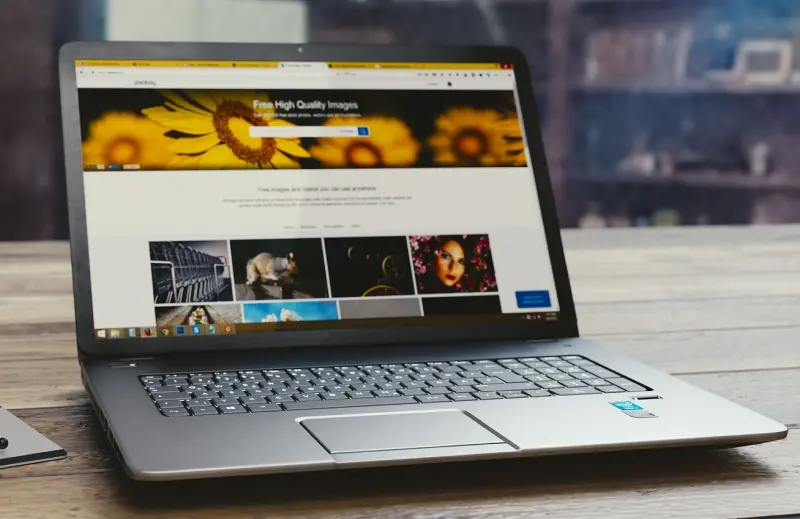
Running Windows 11 on HP Laptop is excellent but sometimes it becomes difficult to take screenshots. Follow the step-by-step guide to take screenshots on HP Laptops using various methods.
Haven’t you installed Windows 11 yet? Click here to find out How to install Windows 11 on HP Laptop.
How to take a Screenshot on HP Laptop in Windows 11
Using Prt Sc (Print Screen) Button
- You can capture your screen quickly by pressing the “Print Screen” button. When your screen is ready to go, press “Prt Sc”. It is placed in the upper right-hand corner of the keyboard’s top row, just near the Insert and Delete keys.

- This method will not give you any indication that the screenshot “took.” You can use a combination key to get a visual cue and take a screenshot by pressing Windows key + Prt Sc. This shortcut will cause your screen to flash black for a moment to confirm that the capture occurred.
- Finally, you have the option to use Alt+Prt Sc to capture the active window and paste it into Paint.
Note: Image save to This PC > Pictures > Screenshots.
Using Snip & Sketch App
- First, open the screen you want to capture.
- On Search button, type Snip & Sketch and click on it.
Note: Shortcut key to open Windows key + Shift + S.

- Click on New then a Menu will appear on the screen top.
- To capture the whole image, click on the Fourth option or drag the mouse to desire area to capture an image.

- You can crop, mark and highlight the image using the tools.

- Press Ctrl + S to save the image.
- Give file name and click on save.

Using Snipping Tool
- On Search menu, type snipping tool and open it.

- Go to the Mode tab and select the type you want to use.
- You can select a Full-screen snip, draw a custom shape or rectangle shape.

- After that, your screenshot will open in a new window.
- Use the tools to highlight or make notes.

- Press Ctrl + S to save the image.
- Give the file name and click on save.

How to Take a Screenshot on HP Tablet
- You can take a screenshot by pressing Power button and Volume Down button together.
More from Digital Dopes:

