If you love cloud storage like Dropbox, Google Drive, and Box, then you may want to get rid of the OneDrive built into Windows 11. Microsoft has set OneDrive as a native cloud service in Windows 11, but several people want to disable it. OneDrive can be disabled in Windows 11 using simple methods.
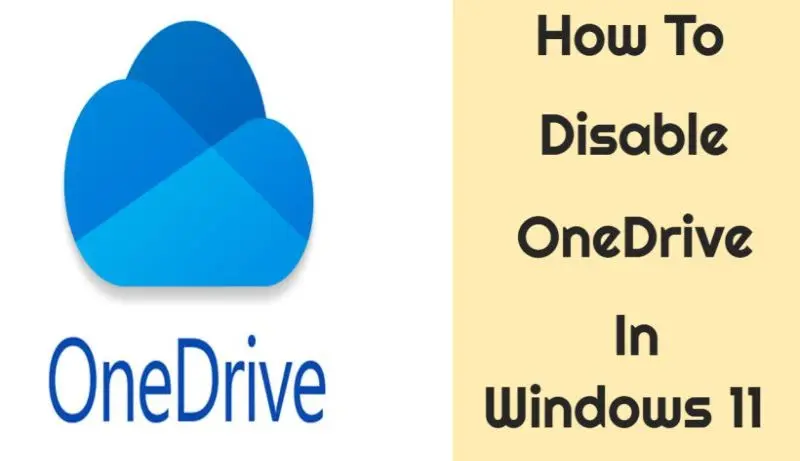
You can deactivate or uninstall cloud service functionality using Registry settings, Group Policy editor, and Settings. Only Pause syncing will disable temporarily, and others will disable completely. You can also pause Sync for a specific time, 2, 8, or 24 hours. These methods will temporarily disable Pause Syncing.
Disable or turn off OneDrive in Windows 11
Follow the steps below to turn off OneDrive in Windows 11:
Uninstall OneDrive
- Click on Start button and go to Settings or press Windows key + I.

- Select Apps and scroll down to Microsoft OneDrive.
 Click on it, then click on Uninstall.
Click on it, then click on Uninstall.

- A confirmation dialog box appears to click YES.
Turn off OneDrive using Unlink this PC
- Right-click on OneDrive icon from the taskbar or go to Search menu and type onedrive and open it.

-
- Click on Settings And select Unlink this PC.
- After that, a dialog box appears to click on Unlink account.

Disable OneDrive through Group Policy Editor
- Type gpedit on Search menu and press Enter key.
- Follow the path Computer configuration > Administrative Templates > Windows Components > OneDrive

- After that, double-click on Prevent the usage of OneDrive for file storage.

- Lastly, choose Enable option and click on Apply, then OK.

Disable OneDrive via Registry Editor
- On the Search menu type regedit and press Enter key.
- A dialog pop-up click on YES.

- Follow the address Computer\HKEY_LOCAL_MACHINE\SOFTWARE\Policies\Microsoft\Windows\OneDrive
- After that, double-click on DisableFileSyncNGSC.
- Now, put 1 in Value data and press OK.
- Finally, reboot your system.
- Note:- This step was working earlier, but now I could not find the path in the registry editor. If you find it, then go ahead.
Stop OneDrive from Syncing
- Right-click on OneDrive icon and go to Pause syncing.

- Now, select any one option (Hours) as per your need.
- It will start automatically when time gets over.
More from Digital Dopes:
