It’s almost inevitable that we will encounter some issues with our computers over time. Even worse, our computers can become slow and sluggish over time. If the problem is software-related, you can quickly fix it and restore your machine’s previous top-notch performance.
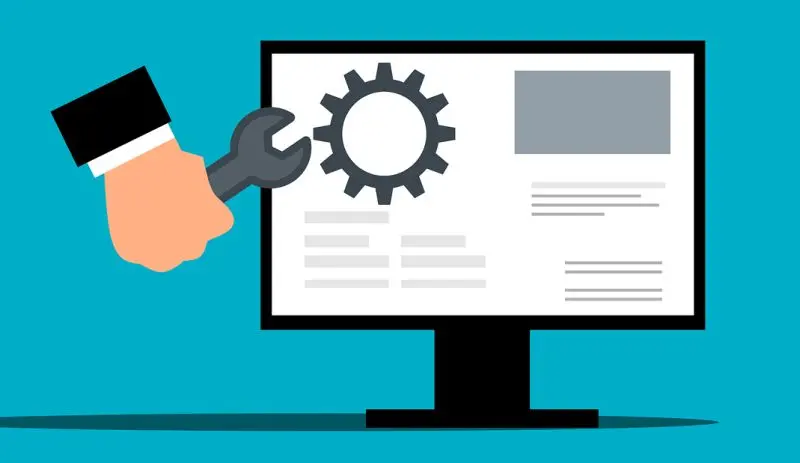
We have some solutions for you if you’re having problems with your computer, such as frequent crashes or lazy performance. Find the right solution for your computer issue.
Repair Windows 11
Run Windows Troubleshooter
Windows has a troubleshooter that can diagnose the problem and offer a solution.
- First, right-click on Start button and go to Settings.

- Then, click on System.
- After that, scroll down and click on Troubleshoot from the right panel.

- Now, click on Other troubleshooters.

- Select and click the “Run” button of the particular peripheral tile relevant to your problem(s).

Fix Drivers Using Device Manager
Let’s get to the basics. Most problems can be solved by updating the driver or installing the missing driver.
- First, right-click on Start button and select Device Manager.

- If you miss a driver for one of the hardware components, you’ll see a question mark icon next to that category. Double-click it to expand the list and see the hardware component that is missing.

- Now, right-click and choose update driver on the hardware component having a ‘yellow exclamation mark‘ icon over it.

- Then, click on Search automatically for drivers option If you wish to download automatically, or click ‘Browse my computer for drivers‘ option. To locate a driver already stored in your local storage.

- The issue you have should be fixed after installing the missing driver.
Fix Registry Errors Using DISM and SFC Scan
Sometimes, there may be problems at the core of your system. This could mean that some files in the system have become corrupted or are missing entirely, leading to the issue you are experiencing.
This is a two-step procedure. To fix issues in your system’s image, run the DISM tool (Deployment Image & Servicing Management). To resolve any problems in your Windows files, you’ll need to invoke the SFC command.
DISM is an administrator-level command. You will need to launch your command-line tool as an administrator.
- First, right-click on the Start menu and choose Windows Terminal (Admin).

- No matter which option you have selected, you will be prompted to enter your admin credentials. Now, click the “Yes” button to launch the command-line tool if you’re already logged into as admin.
- If you have selected the Windows Terminal option, click the downward arrow icon from the tab bar. Click on the ‘Command Prompt‘ option. Alternatively, press the Ctrl + Shift + 2 To open a Command Prompt tab.

- After that, paste or type the below command and tap Enter key to restore your system image.
- DISM /Online /Cleanup-Image /RestoreHealth
- Note: To restore your system’s image, you must connect to the internet. It may download some files in the background.

Depending on your PC and your internet connection speed, the DISM tool can take several minutes to finish. It is usual for the Command Prompt sometimes to become stuck during the process.
- After the DISM process has been completed, it’s time to run an SFC scan to resolve the current issues.
- Copy/paste or type the following command to run the SFC command. Tap the “Enter” key.
- SFC /scannow

- It will take few minutes to finish, then restart your PC. Your issue should be solved.
Reset PC
Resetting your computer is the best way to fix any problems. You have the option to either keep or delete personal files, depending on your preference.
- Press Windows key + I and select System.
- Now, scroll down and choose Recovery from the right panel.

- After that, click on Reset PC below the Recovery option. It will open a new window.

- You will get two options. Both will delete all system apps and restore the system to a new state. The Keep my files option protects your personal files, while the Remove everything option completely wipes the slate.

- Now, click your favorite option from the “Reset this PC” screen.
- The next step is to decide between a “Cloud download” or a “Local reinstall.” Cloud download is considered comparable to a ‘Local Reinstall’ in terms of reliability and stability. However, there may be damage or corruption to local files. Cloud download would require an active internet connection.

- Now, click on your choice to reinstall windows on your PC.
- Note: None of the reinstalling options require plugging in any other installation media.
- After that, you’ll see the current settings of your computer reset. If you want to modify these settings, then click on “Change settings” option.

- There are three options to alter the settings:
- Clean data- This option can be used if you don’t want anyone to recover your personal files and wish to give your computer away.
- Delete files from all drives– This option lets you wipe the entire drive clean or remove data from the Windows installer drive. To delete all drives, switch to the “Yes” position. If enabled, ‘Clean Data’ will be applied to all drives.
- Download Windows- This option allows you to change from “Cloud download” to “Local reinstall.” If necessary, this will allow you to modify the reinstallation before it starts.
- After you’ve set all the settings according to your preferences, click the “Confirm” button to continue.

- After that, click Next.

- Windows may take some time to load the next screen. As the process continues in the background, you can relax and enjoy the view.
- Windows will list the consequences of restarting your computer. To begin the resetting process, read them carefully and then click the “Reset” button.

- It is usual for your computer to restart multiple times during a reset. Resetting your computer may take several hours, depending on your PC and the settings you have chosen.
Uninstall Recent Updates
Suppose you have encountered problems after the latest update has caused the problems. It is possible to uninstall the update and make everything go smoothly.
- Press Windows key + I and go to Windows update in the left panel.
- After that, click on Update history.

- Now, search Uninstall updates and click on it. After that, the Control panel window opens up.

- From the Control Panel window, locate and pick the most recent update. Next, click the “Uninstall” button. It will give you a warning signal on the screen.

- To uninstall the update, click the “Yes” button in the overlay warning.
- Lastly, restart your PC to solve the issue.
Roll Back to a System Restore Point
You can roll back to the System Restore Point you have created on your Windows machine to fix the problem. However, depending on the System Restore Point’s previous update, you might lose some files and applications in this process.
- Press Windows key + R, then type control and hit Enter key.

- Now, type Recovery on the Search bar and click on the Recovery option.

- After that, select Open System Restore option from the list.

- Then, select any one from the list and click on Next to Rollback.

- Now, you will see which drives will restore using the Restore point selected from the “Drives” section. Click the “Scan for affected programs” option to view the files and programs that are affected. It will open a new window.

- After that, click on the Close option to close the window.

- Lastly, to start the System Restore, click on the Finish button.

Fix Issues Using Windows Startup Repair
If your computer has trouble starting up, it can make it nearly impossible to get any information. Microsoft offers a solution to such problems.
- To fix this issue, first, you must enter the WinRE (Recovery Environment). To do so, switch on your device. After your computer starts up, hold the power switch for 10 seconds.
- This process should be repeated twice. Then allow your computer’s third boot to complete. The screen will now display the “Automatic Repair” option. To proceed, click on the “Advanced Options” button.

- Select Troubleshoot from the list.

- After that, choose the Advanced option.

- Next, click the Startup Repair from the list, and it will start the process.

- Any of these methods will surely resolve issues with your Windows 11 machine.
More from Digital Dopes:
