While installing Windows 11 operating system on your computer, you might encounter an error message that prevents you from installing it. This error message could be: Windows cannot be installed to this disk. The selected disk has an MBR partition. On EFI system, Windows can only be installed to GPT disks”. This error is common while installing Windows 11. and in this article we are going to show you how to fix the “Windows Cannot Be Installed to This Disk” Error on MBR or GPT Partitions.
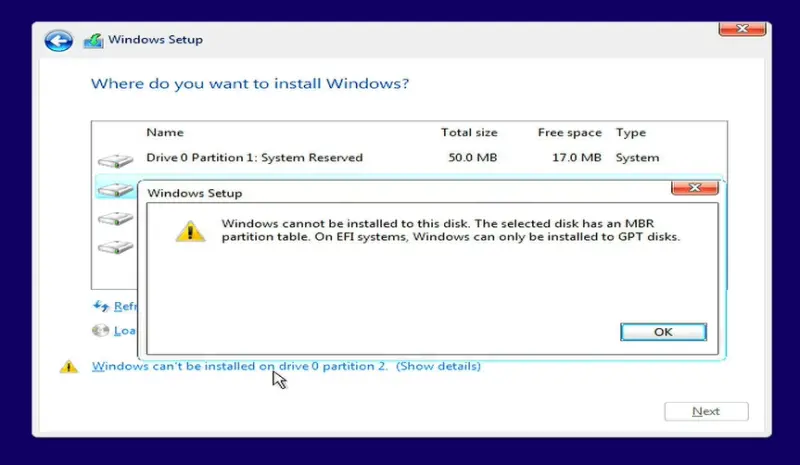
Don’t panic if you face this problem installing Windows 11 on a hard drive or SSD. There are many ways to install Windows 11 on your disk.
MBR VS GPT
Master Boot Record (MBR) is a special boot section located at the beginning of a storage device. It includes the boot loader for the operating system. MBR disk has a limitation. It can only hold up to 2TB of disk space and four primary partitions.
GPT (Global Unique Identifier Partition Table) is a short form for GUID. It is another way to store partition information. GPT disk removes MBR limitations, so it does not have a limit on disk capacity or partition numbers. GPT is recommended when you create a new Windows 11 disk.
It all depends on the BIOS configuration of your computer, whether you can use GPT or MBR. Most older computers have Legacy BIOS + MBR boot mode. However, modern computers use UEFI + GPT. These rules are not to be broken, and you will likely encounter the error messages discussed in this post.
Check Your BIOS Version to Confirm UEFI Is or Isn’t Available.
Double-check your computer’s support for UEFI before you proceed. When your computer boots, you can check the BIOS version. Press the BIOS key to start your computer. Although the BIOS key might vary from manufacturer to manufacturer, the most common keys are DEL, F1, F2, F10, and F11 for most users.
Look for Boot mode when you are in BIOS. There is no single step. You’ll need to go through all tabs. However, you will find it under the Boot tab.
Your boot mode must be set to Legacy. UEFI is not an option. You can’t use the GPT disk partition, and You will need to convert the partition to an MBR table.
How to solve the “Selected Disk Has an MBR Partition” Error.
To install Windows 11 on a UEFI BIOS PC, you need a GPT partition disc. You will need to convert an MBR partition to a GPT partition disc. You could also use third-party software to convert your MBR partition to GPT without losing data.
Delete Partitions and Create new ones while Installing Windows 11
When you select a disk to install Windows 11 during the installation process, if you get “Windows cannot install to this disk” error and to fix this problem, the easiest method is to delete all the partitions of that HDD or SSD and recreate new partitions. It fixes the problem because it automatically converts the Disc to the most suitable partition (MBR or GPT) required for Windows 11 installation. This method will erase all data from the selected HDD or SSD. It is the easiest method to convert MBR to GPT partition or GPT to MBR partitions when Windows Setup requires.
- Select the partition and click on delete. You have to delete all partitions related to that drive as you can see in the image, my PC has 3 Drive 0 partitions.

- Next, select the same disk and click New to create a GPT-style partition.

- It will fix the error and click Next to continue the installation.

Change BIOS Boot settings for Windows Setup to Support the Partition
If you don’t want to convert your partition, you can go to the BIOS to disable the EFI boot source. Navigate to the boot Order section, and look for EFI boots sources. It should be disabled, if not then follow our step:
- You can change the UEFI boot configuration by going to BIOS settings. You will need to temporarily switch EFI boot mode to SATA or legacy mode in order to install Windows on Legacy + MBR-booted computers.

- Reboot your computer, then enter BIOS by pressing Del/F11 before the system boots. Although the exact key will vary from the Motherboard brand, you will see it immediately after your computer has powered on.

- Move to Boot Devices in BIOS. There you will be able to disable EFI sources or change the DVD drive from UEFI to SATA or Legacy Mode.

- Lastly, save the changes and exit from the BIOS menu.

- Boot your system with a Bootable Windows 11 USB Drive and to install Windows 11.
If you are unable to disable the EFI source or you don’t get it, then follow the next method.
Convert From MBR to GPT By Command Prompt
- Attach a bootable USB flash drive and start your system. Wait till the Windows Setup screen appear. After that, press the Shift + F10 key to open Command Prompt.

- Next, type diskpart and hit Enter key.

- After that, type list disk and tap Enter to see all available drives on your system.

- Determine the disk that you wish to convert to GPT. It must be the disk where you want to install Windows 11. Type select disk 0 and tap Enter.
Note: You have to replace disk 0 with your disk name on which you wish to install Windows 11.

- Now, type clean and press Enter key.

- Lastly, type convert gpt and tap Enter key to convert the selected partition to GPT.

- After that, select the Unallocated Space drive and click on New.

- Now, accept it and hit Next to install Windows 11.

- Once you are done, exit the command prompt. Go back to Windows Installation and start the installation again.
Convert From GPT Disk to MBR By Command Prompt
If you do not have another operating system installed on your hard drive, you can use the command prompt. It will remove all data on the selected drive.
- Use the same method that we used to convert MBR partitions to GPT. The only thing that will be different in step 5. Instead of convert gpt type, convert mbr.

- Once done with the above steps, close the command prompt to continue the installation.
Final Word
Hopefully, the above methods have solved your “Windows cannot be installed to this disk” issue. You may also encounter other problems during Windows installation. They are usually easy to fix.
More from Digital Dopes:
