After the evolution of laptops, the preferred work machine for students and employees has reduced. Laptops are now more attractive to everyday consumers thanks to new variations, improved processing power, thermal design, and a general weight reduction. Gamers can also enjoy high-performance gaming while moving with a laptop that offers a similar experience to a desktop.
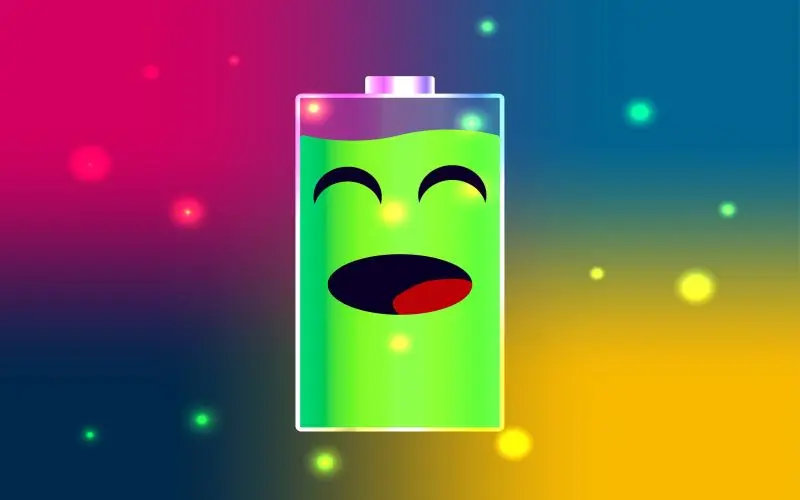
Laptops now have new battery technologies to power the latest processors and other components. Nowadays, most laptops come with Lithium and Nickel batteries with a specified capacity and an estimated lifetime. Many users choose to monitor their battery health to get the most out of their batteries. Here’s how Windows 11 can help you monitor your battery health.
What is Laptop battery health?
Today’s laptops use Nickel and Lithium batteries. These batteries have a specified capacity and a lifetime. The battery’s efficiency and design will gradually decrease as it is charged, discharged, and used over time. Battery health can reduce the life of your battery’s current capacity compared to your original design capacity. The battery percentage determines how much of your actual design battery capacity you have left. For a better estimate of your battery’s health, you can find the current capacity in mAh.
Monitor Laptop battery usage in Windows 11
Windows 11 has many UI improvements which includes the ability to view battery usage in Settings. This setting allows you to quickly identify and remove apps causing battery drain or misbehaving on your computer. The guided steps below will promptly help you see your battery usage in Windows 11.
- Press the Windows + I button and select Power and battery.

- Click on View detailed info at the top.

- Info screen will show the last 24 hours of battery usage recorded on your system. Click on any slots to see the apps that consumed the most battery in the selected time period.

- Below the graph should be a list of all apps that used the battery in those hours. Click on the “3-dot” menu icon to report an app acting strangely.

- Select “Manage background Activity.”

- Click on the drop-down menu under Background apps permissions and select Never.

- Click on Terminate.

- If you need its background services, then restart the app.
- You can now see a detailed graph of the selected app by following these steps of your past 24 hours of battery usage.
Check Laptop Battery Health in Windows 11
There are many options to check your battery health. For example – The PowerShell method, which generates a detailed report on your battery’s health, is recommended. Suppose you don’t have the technical skills to use PowerShell and want a user-friendly GUI that provides easy-to-understand data. According to your choice, you can try any one of the methods.
Check Battery Health using PowerShell
- Right-click on the Start menu button and then click on Windows PowerShell (Admin).

- Type the following command and press Enter.
- powercfg /batteryreport
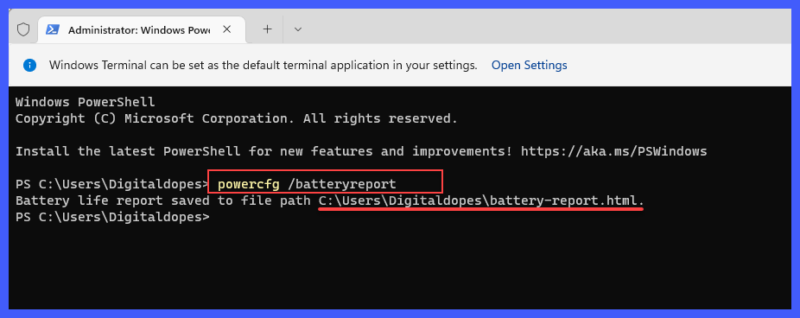
- After the command is completed, navigate to C: > Users > User. Double-click on the battery report to open the file.
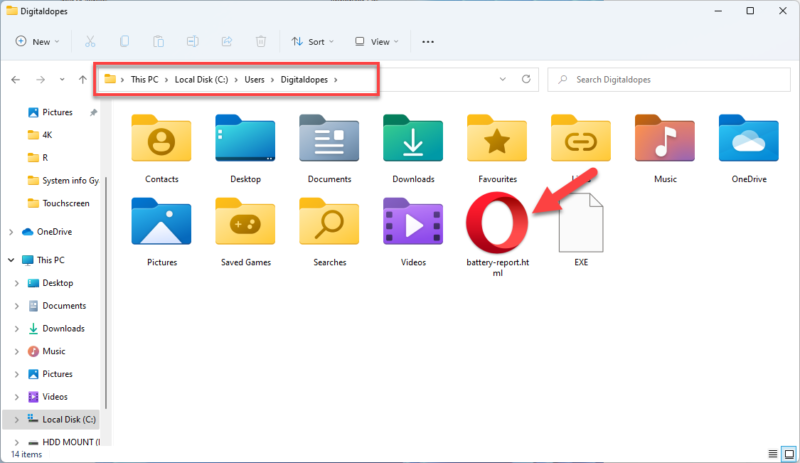
- You can see detailed battery usage and health report by opening your default browser.

- Check the “Installed Batteries” option at the top of your screen.

- Detailed information on your design capacity and current battery capacity. This info should help you get a good idea about your remaining battery capacity and judge its current battery health.

- You can scroll the report below to get exact data on what amount of battery was consumed (in mWh) from your system during what hours.
Check Battery Health using Third-Party Utilities
You can also view your battery health with third-party utilities. These tools allow you to view your current and design capacities, as well as the number of battery cycles. The following tools are recommended.
HWiNFO
Following software can help you:
- Download HWiNFO
HWiNFO, or Hardware Info, is a popular tool that measures every sensor data on your system. It is capable of reading and capturing data generated by your PC’s performance. HWiNFO can be used to provide detailed information on your battery health and numbers about your battery usage.
- Click the link to download HWiNFO and run it using ‘Sensors Only‘ as shown below.

- Scroll down to the bottom until you find the Battery section.

- Check Wear Level. You should receive the battery’s remaining capacity compared to its original design.

- You can also obtain your remaining or current battery capacity besides Remaining Capacity, as shown below.

BatteryCat
- Download BatteryCat
It is another open-source utility you can quickly and easily check your battery health. It’s the easiest way to see the battery status of your Windows 11 laptop. Although it has been more than two years since the app was last updated, everything still works on Windows 11. The guide below will help you install BatteryCat on Windows 11.
- Click on files to download as shown below.

- Click on Windows portable.

- Now, click and download the top file in the list.

- Extract the archive to a location convenient after it has been downloaded to your local storage.

- Double-click on the file ‘.exe to open BatteryCat. A window should now appear with detailed information about your battery.

- On the homepage, you can see your battery’s design capacity and current capacity. Your battery cycles should also be visible right from your screen.
Do you need to use third-party apps for battery monitoring?
It is hardly recommended that you use your OEM app to monitor your battery health if it is available. Third-party utilities may sometimes be unable to source the correct design capacity due to the differences in the batteries installed on different laptops. You might not verify it, but this could happen with your system. If your OEM app is available, We recommend you to use it. If it isn’t available, we recommend using open-source utilities with community reviews. They have the lowest chance of having malicious code or malware inside them.
Hints to extend your Windows 11 laptop’s battery life.

Do you want to prolong your battery life? These are some ways to prolong the life of your battery.
- Disable background activity in Windows for unwelcome apps
- Unplug unused components/peripherals.
- Don’t let your laptop go completely without powering it back on. It is best to plug in your laptop when it drops below 20%.
- Your laptop’s battery life can be severely affected by ambient temperatures. Ensure your battery life is not affected, make sure you’re indoors at an average temperature.
- When not in use, turn off Bluetooth and WIFI. If you leave Bluetooth and WIFI on, they will continuously scan for nearby networks and devices. So it will cause a slow drain on your battery.
- To reduce power consumption, use the battery saver or balanced power plan.
- If your laptop has a high clock, we recommend you to use the high-performance model. This mode can only be activated when the laptop is connected to Power.
- For everyday apps such as browsers, photo editors, and others, you can use iGPU instead.
- To avoid excessive load while your computer is running, disable unwanted startups. The power draw from laptop batteries, particularly Lithium, can be quite high, especially if done for a short period. This random power draw accelerates the battery’s degradation. Minimal startup apps will reduce the impact of your battery’s power draw during boot times and should prolong its life.
Should the laptop be plugged in when it is at 100%?
 If your laptop was made before 2017, or 2018, it might not have the Power cut-off feature that stops your laptop from charging once it reaches 80 percent. Many OEMs, such as Dell and Lenovo, provided laptops with battery management tools. These tools allowed you to turn off the power at a specific percentage of battery charges like 60% or 80%. If your machine is new, it will likely stop charging the battery when it reaches a specific percentage set by the OEM. Your laptop can be plugged in for these situations. It is recommended that you unplug your laptop when you aren’t performing resource-intensive tasks. The machine is plugged in can generate heat that can adversely affect its design and current capacity.
If your laptop was made before 2017, or 2018, it might not have the Power cut-off feature that stops your laptop from charging once it reaches 80 percent. Many OEMs, such as Dell and Lenovo, provided laptops with battery management tools. These tools allowed you to turn off the power at a specific percentage of battery charges like 60% or 80%. If your machine is new, it will likely stop charging the battery when it reaches a specific percentage set by the OEM. Your laptop can be plugged in for these situations. It is recommended that you unplug your laptop when you aren’t performing resource-intensive tasks. The machine is plugged in can generate heat that can adversely affect its design and current capacity.
Always enable battery saver mode
Battery Saver limits background app use, services, and tasks to conserve battery. Ensuring your system uses as little battery as possible also limits you to the iGPU or your processor state. Battery saving will not affect your system, but it will reduce performance. You will not receive push notifications or alerts that third-party services require to continue operating in the background. Turning off the battery-saving feature when your system is plugged into the wall is good. To save maximum power, turn ON the battery saver.
Gaming on battery mode on a laptop affects battery life.
Gaming uses a lot of power, especially if you have a dGPU. It can also cause intermittent high Power draws that further damage the battery. Gaming can accelerate the battery’s degradation, so we recommend to do this only on certain occasions. Also, make sure that you’re gaming on a battery. Make sure that the fans of your laptop spin as fast as possible. And, most importantly, do not heat your laptop. Heat affect your laptop’s battery life. We hope that you found these methods helpful in checking your battery health.
More from Digital Dopes:
