For optimal user experience, make sure you keep your apps and games up-to-date.
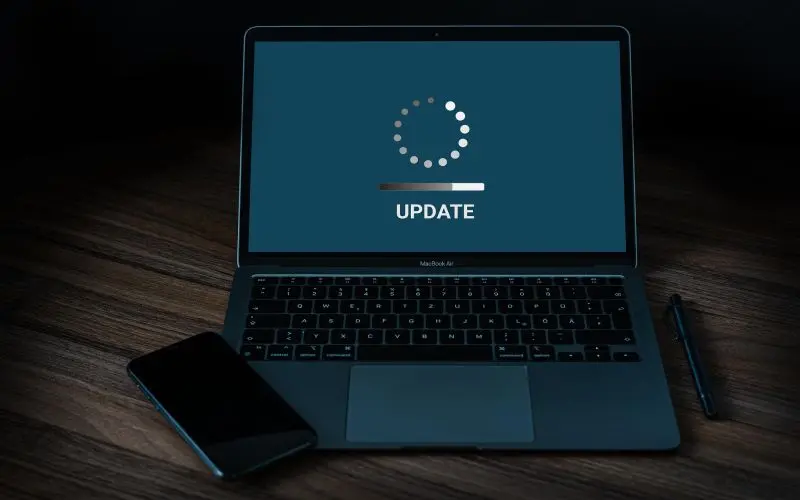
Microsoft’s operating system continues to evolve with Windows 11, and the Microsoft Store is still available. We can expect soon to have our favorite android apps on our computers, with support for Android applications.
This post will lead you to update apps you have downloaded from the Microsoft Store.
Why Must You Update Apps?
There are many reasons to make sure your apps stay current. There are a few big ones: new features or changes to existing systems, particularly for apps that connect to a server. You should also consider security updates, performance, and stability improvements.
App developers keep updating their apps, sometimes more frequently than others. You can be sure to have the most recent features and bug fixes as soon as they become available by keeping your apps updated.
Updating Apps in Windows 11
There are two options to update your apps in Windows 11. You can enable automatic updates to automate the process. You can also manually update the app separately.
These two methods have very little in common. It all comes down to personal preference. You can disable automatic updates if you want to manually check for updates and download each app. Manually installing app updates is an excellent way to save data if you don’t have fast internet or limited data.
Enabling Auto Update for Apps
You can easily turn on the automatic update option if this feature for Microsoft Store apps is turned off by default.
- Press the Windows key and click on the Microsoft store.
 Note:- Internet connection is required for this.
Note:- Internet connection is required for this. - After that, click on your Profile icon at the top right corner of the Microsoft Store window.

- Next, select App settings.

- Now, turn on the toggle next to App updates.

Manually Update Apps from Microsoft Store
Suppose you prefer to control what happens and connect to a metered network. In that case, you can disable the auto-update function and manually update apps.
- Type Microsoft store on the Search menu and hit Enter key.

- Next, click on the Library option from the left side.

- It will open an index of all applications that you have downloaded from the Microsoft Store to your system.
- Now, click the “Get updates” button in the upper right corner of your Library screen. It may take some time before updates for your apps will appear here and start updating automatically. If it does not start, then click the Update button.

How to Update non-Store Applications?
Microsoft Store can be used to update pre-installed apps. Just make sure that they have a listing in the store. It can only be used to update apps that store listing. It will not update third-party software or applications. You will need to go to the developer website for the software or its official website.
F.A.Q
Q. Why am I not getting any updates?
You may not receive updates if you don’t have a stable internet connection. Also, confirm your date and time settings are right. Finally, make sure Windows Update Services are running.
Q. Is updating apps free?
Although an application does not cost any money for updates, there is no guarantee. Rarely, developers may charge for updates.
