If you wish to install Windows on your HP laptop, you have to boot your HP laptop from a bootable USB drive. The days of burning discs to install software are gone. You can now boot from a USB flash drive. It’s not as difficult as you might think to boot Windows from a USB drive.
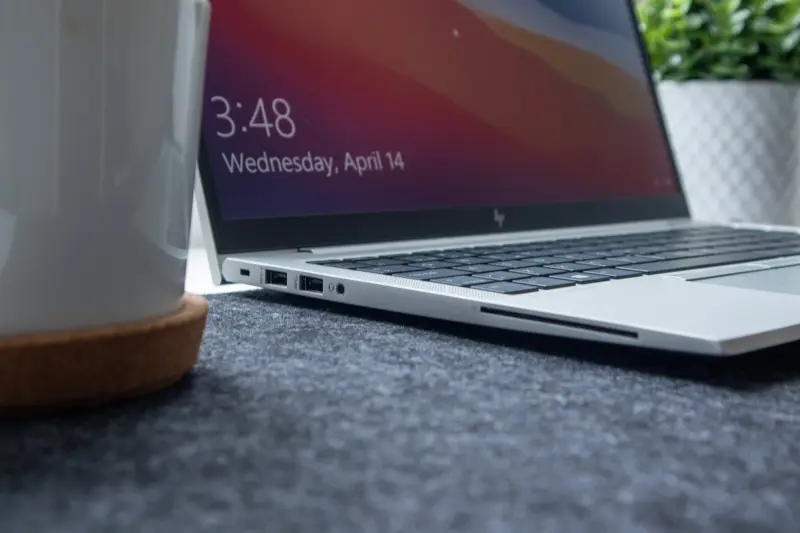
How to Boot From a USB Device
You must follow these steps to boot from a USB flash drive.
Tip: These instructions assume that you have a bootable USB flash drive ready to use. If not, we have a complete guide on making Windows 11 Bootable USB Drive so that you can install Windows 11 on HP Laptop from USB Drive.
We have a complete guide on HP Laptop Boot Menu for those who want to learn more about the HP laptop Boot menu.
Change the Boot Order in BIOS
If the USB boot option does not set first in the Boot Sequence, your HP laptop will boot “normally” (from your hard disk) without looking at any boot information.
Follow the steps to set the USB first in the Boot Sequence:
- Attach a bootable USB flash drive and Start your HP laptop.

- Press F10 to enter BIOS setup during the initial startup screen.
- Go to the Boot Option under System configuration using the arrow key and press Enter key.
- Move USB to be the first position in the boot order.
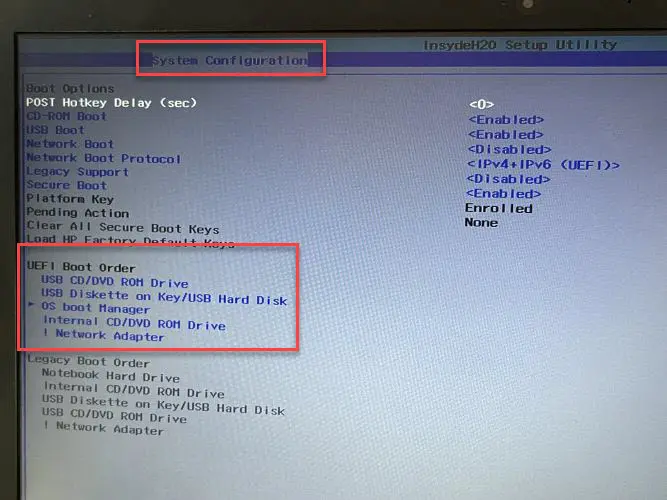
It is the easiest way to boot your HP laptop from USB.
Follow the steps to do so:
- Plug in a bootable USB drive on your HP laptop.
- Start your laptop.

- Press F9 when the first screen appears.
- Select the USB you are using to boot you HP laptop and tap Enter key.
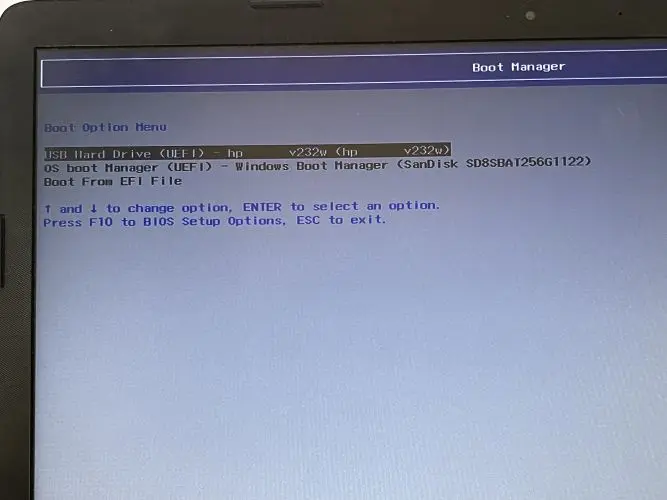
How to Get into BIOS on an HP Laptop from Windows 11
Method 1: Using Shift key and Restart
- Click on the Start menu.
- Press and hold the Shift key.
- Now, click on the Restart button.
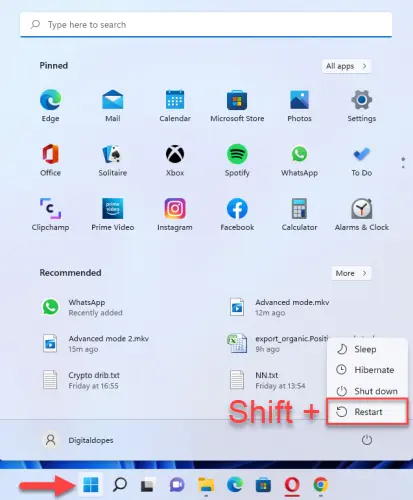
- Next, go to Troubleshoot.
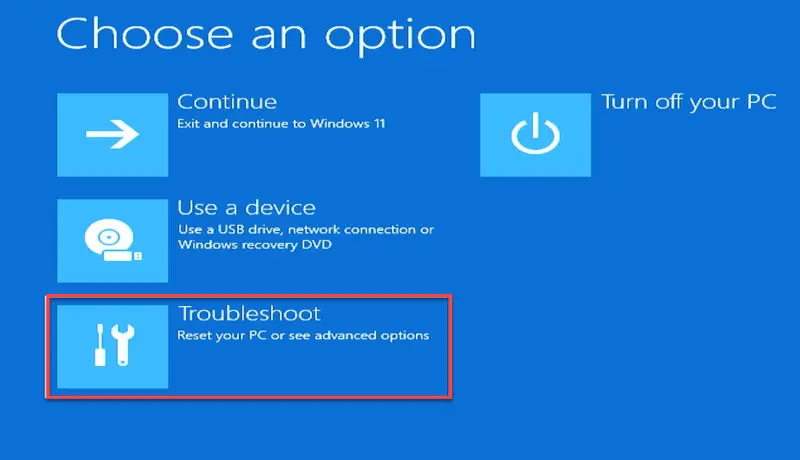
- Click on the Advanced Option.
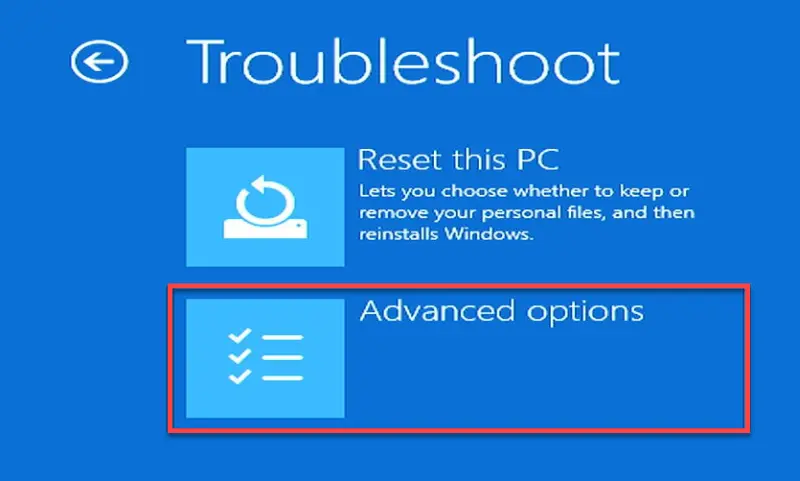
- Select UEFI Firmware settings.
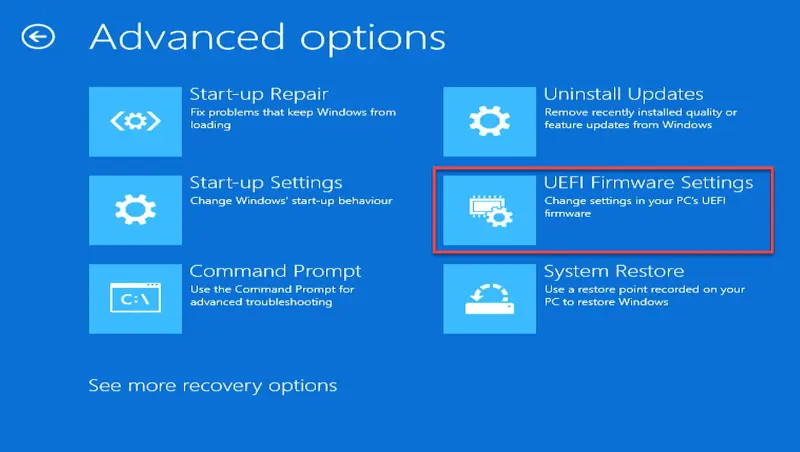
- Lastly, click on the Restart.

- You will get a list of option press F10 to enter BIOS menu.
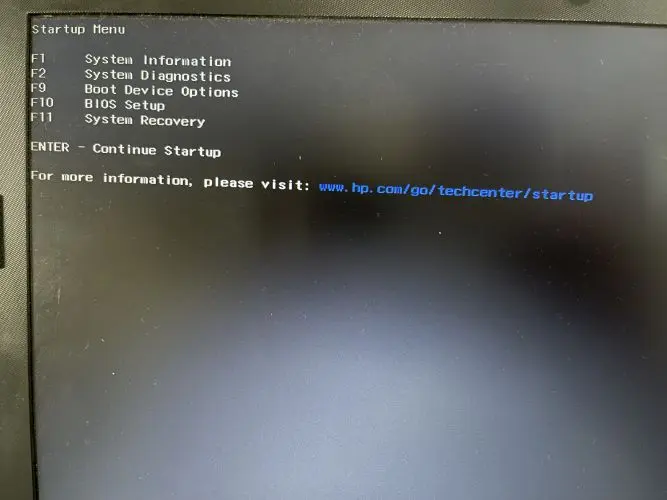
Method 2: Using Recovery Option
- Press Windows key + I to open Settings.
- Scroll and click on the Recovery option from the right panel.
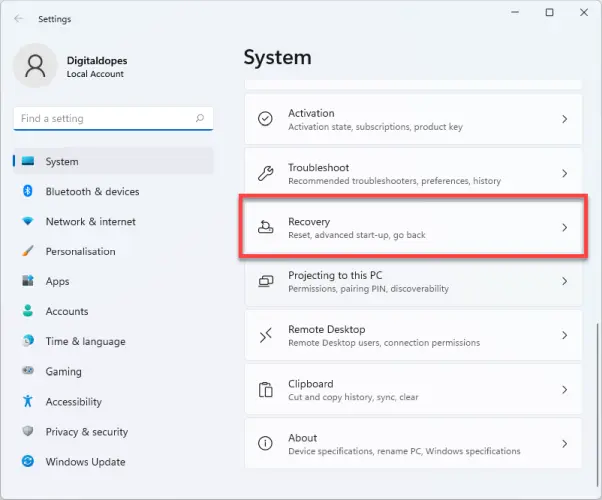
- After that, click on Restart now beside Advanced startup.
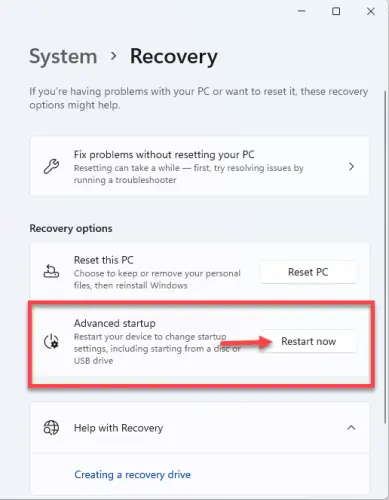
- Lastly, confirm it by clicking on Restart now.
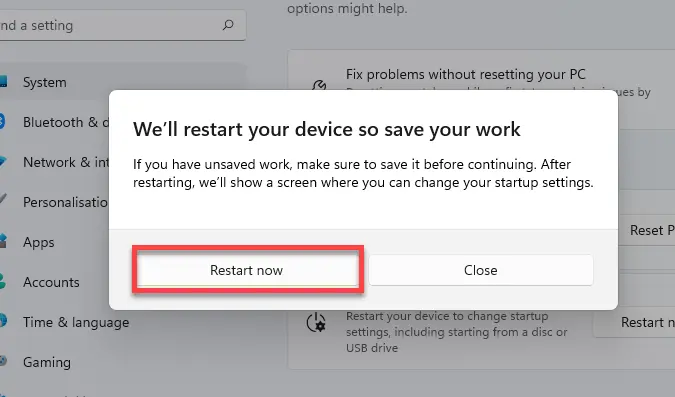
- Now the HP laptop will start in Advanced startup mode. After that, you need to follow the instructions shown in the above step under “Using Shift key and Restart” to get into BIOS, follow all the instructions from step 3.
Method 3: Using Command Prompt
- Type cmd on the Search menu and click on Run as administrator.
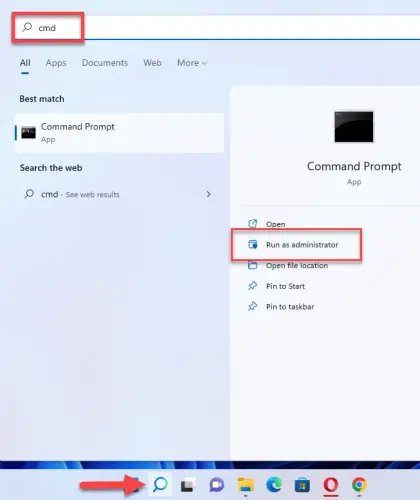
- Type shutdown.exe /r /o and hit Enter key.
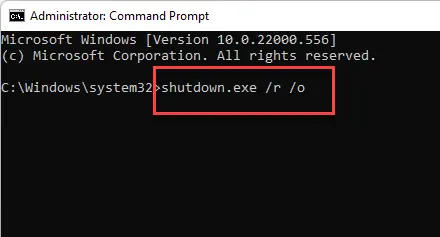
- Now the HP laptop will start in Advanced startup mode. After that, you need to follow the instructions shown in the above step under “Using Shift key and Restart” to get into BIOS, follow all the instructions from step 3.
What to Do When HP Laptop doesn’t Boot from USB Device
These tips will help you if your laptop won’t start after trying the steps above. This process can become stuck in many places.
- Recheck the boot order in BIOS: BIOS doesn’t check the USB port before a bootable flash drive or any other USB device is the number one reason why a bootable flash disk won’t work.
- Remove all other USB devices: If you have multiple USB storage devices connected at once, your laptop may be trying to boot to the wrong one. In this case, it is best to unplug all USB storage devices except the one you are currently using.
- Disable Secure Boot: You can disable secure, safe and fast boot, sometimes disabling them help boot the HP laptop from USB Pen Drive.
- Create a bootable USB device again: You can repeat the steps if you made the bootable flash drive yourself. Some files may be missing while creating a bootable USB, or you made a mistake.
Note: If you are worried about creating a bootable USB device with mistakes again, you can use EaseUS Todo Backup to create a bootable USB, and you only need a few clicks to complete the creation of a bootable disk.
- Turn on Legacy mode: try to switch from UEFI to legacy mode and see weather it help or not.
- Switch to another USB port: The port you are trying may not be working, or the BIOS on a few motherboards only checks the first few USB ports.
