Suppose your computer won’t start after an update. In that case, a quick guide is to uninstall an update through Settings, Command Prompt, and Windows Recovery.
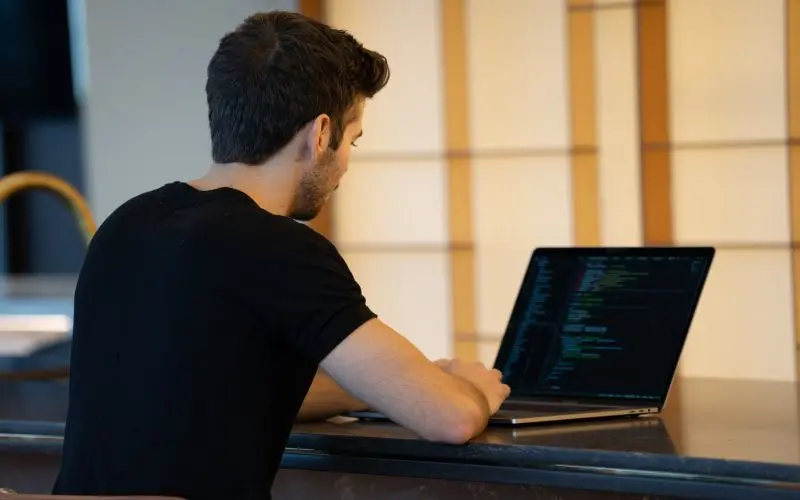
Windows updates add new features to your OS and improve system performance and user experience. For the best user experience, it is recommended to upgrade to the most recent Windows version.
Windows updates can sometimes cause instability and be counterproductive. Uninstalling updates on Windows 11 is the fastest and easiest way to fix this problem. Here are the steps to uninstall Windows updates.
Uninstall updates from Windows Settings.
The Settings app allows you to view and uninstall all Windows 11 updates that have been installed. It is quite simple.
- Press Windows key+ I to open the Settings directly.
- Select the Windows Update from the left panel.

- Next, click on ‘Update history‘ on the right.

- You can now view all the Windows 11 updates installed on your PC.
- To uninstall an update, scroll down and select ‘Uninstall updates‘ at the bottom.

- It will open a new window with all updates. Select the one you wish to remove, then click on the ‘Uninstall’ button at the top.

- Finally, click ‘Yes’ on the confirmation box that pops up to complete the process.
- The update will be uninstalled, and if prompted, restart the computer to complete the process.
Uninstall Windows Updates using Command Prompt
Command Prompt is a convenient and quick way for users to perform tasks on the system. You can uninstall Windows updates using an elevated Command Prompt with just a few commands.
- Type cmd on the Search menu and click on Run as administrator. Click “Yes” on the UAC box.

- Type or paste the following command and hit Enter key. This command will display a list of Windows updates that have been installed on your computer.
- “wmic qfe list brief /format:table”

- Each update will be assigned a HotFixID. Write down the HotFixID for the update you wish to remove.

- Next, please type or paste the following command and hit the Enter key. This command uninstalls the update.
- “wusa /uninstall /kb:HotFixID”

Warning:- Replace “HotFixID” with the name of the update you wish to remove from the command. Since ‘kb” has already been added, ensure that you only enter the numeric portion of the ID in this command. For example, we substituted ‘HotFixID” with “5006363”.
- Click ‘Yes‘ when the confirmation box appears.
- Restart the computer to uninstall Windows 11 update.
Uninstall updates via Windows RE (Recovery ) when your PC doesn’t boot
Users have reported issues with Windows’ ability to boot following an update. In this case, the methods above wouldn’t apply. You can also uninstall Windows updates using the Windows RE (Recovery Environment). This method would allow you to take advantage of Windows’ automatic launch of the ‘Automatic Repair Mode’.
- Hold Shift key and restart your computer.
- After that, choose Troubleshoot.

- Next, select ‘Advanced options.

- Click on ‘Uninstall Updates.‘

- Next, select the update that you wish to remove. Quality updates are available periodically to fix bugs or improve system performance. Feature updates are issued twice a year.

- Next, click on ‘Uninstall the quality update.’

- The latest update will now be uninstalled.
These are the methods you can use to uninstall Windows 11 Updates from your computer. These will work in any case, regardless of whether Windows boots on your computer.
