Windows 11 introduces some new design features to the OS that is very different from what was available in the old OS. The newest taskbar, unlike Windows 10, is placed on the desktop center by default. One of Windows 11’s most remarkable features is the ability to pin apps to your Start menu.
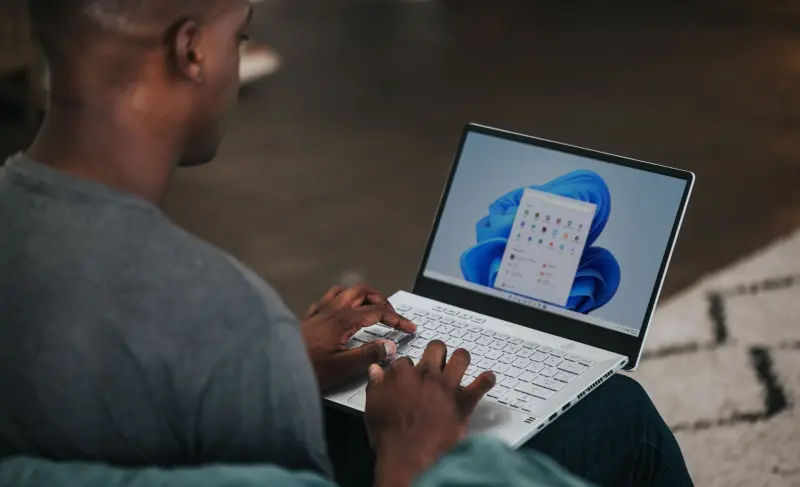
This option seems to be more focused on users’ choices and needs. These terms allow you to set the most popular apps and have them available at a glance. This post will guide you how to do it quickly.
How to Pin Apps to Start Menu in Windows 11
There are three methods to pin apps to the Start menu. All are mentioned below. We will start with the easiest way first.
1. From Desktop Icon
- Right-click on the app present on the desktop that you wish to pin and choose Pin to Start.
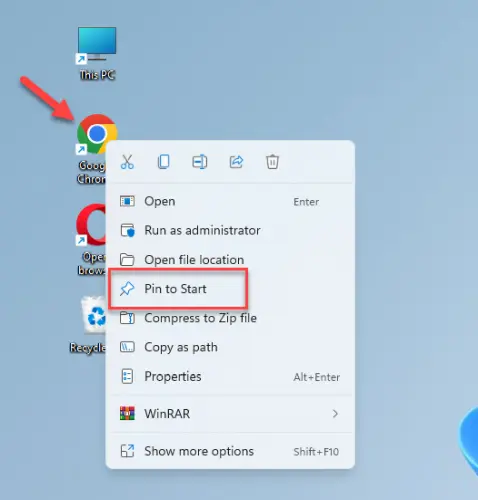
2. From Start Menu
- First, click on the Start button and choose All apps.
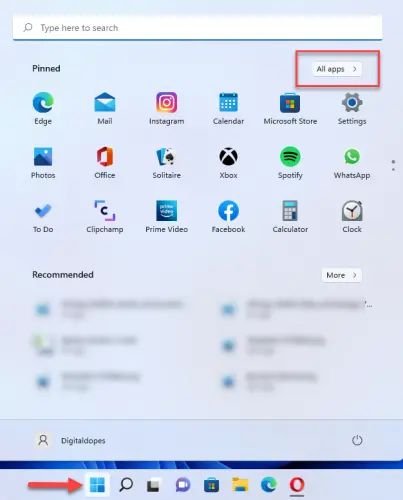
- After that, right-click on the app you wish to pin and select Pin to Start.
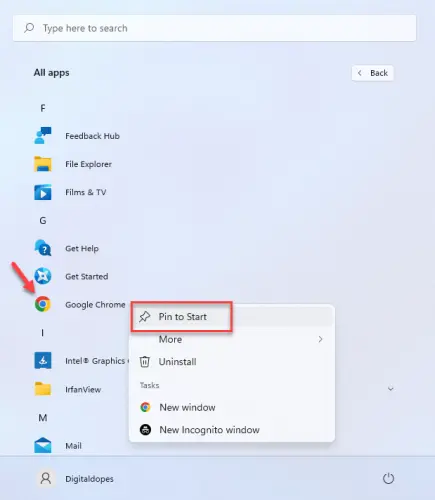
3. From Search Menu
Some apps, such as the Control panel, and Command Prompt in Windows 11, are unavailable in All Apps. If you want to pin these apps, then follow the steps given below:
- Click on the Search menu and type cmd or the app you want.
- After that, right-click on the result and select Pin to Start.
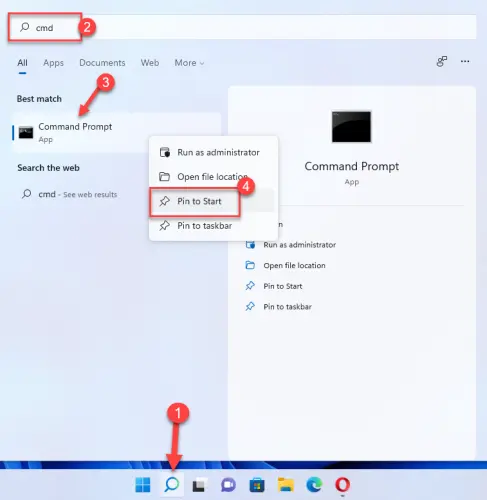
How to Customize and Unpin Apps from the Start Menu
The Windows 11 Pinned section’s initial view shows 18 items. However, you can scroll to move through additional pin pages. You can also move the apps from one place to another by drag and drop.
- First, click on the Start button.
- After that, right-click on the app you wish to unpin and select Unpin from Start.
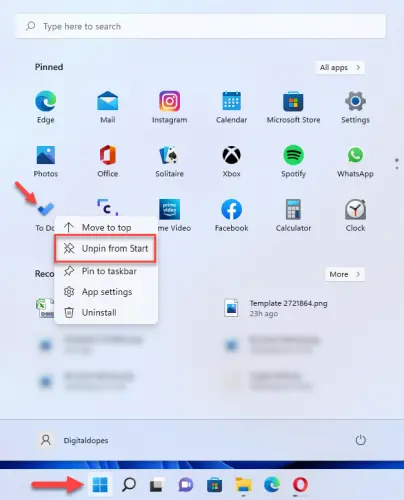
- Press Windows key + I to open Settings.
- Now, move to the Personalization option and click on the Start.
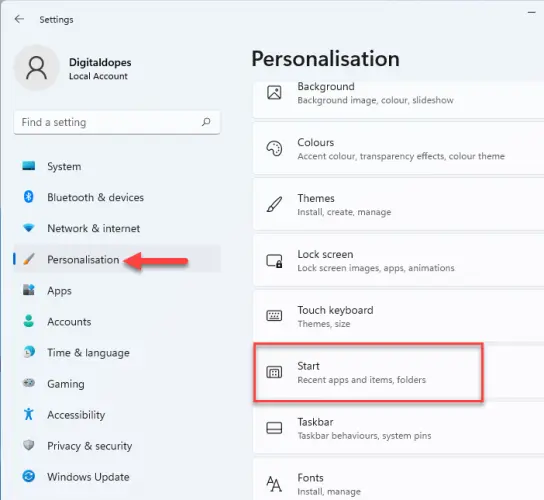
- Here, you can turn on or off recently added apps, the most used apps or recently opened ones.
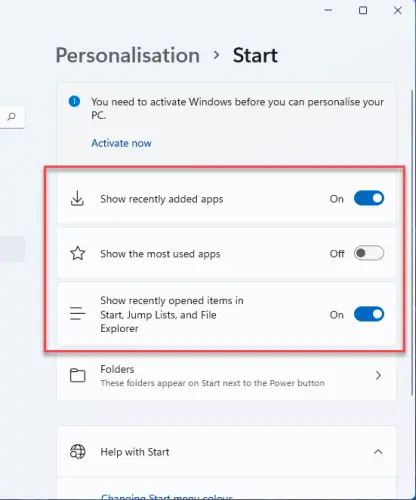
- You can also customize the Folder option to choose which folders you wish to see beside the power button in the Start Menu.
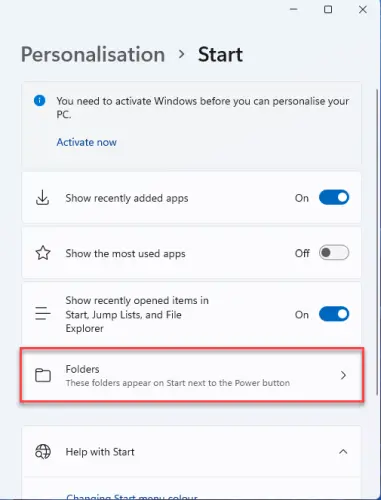
- Turn on the toggle of the desired folder.
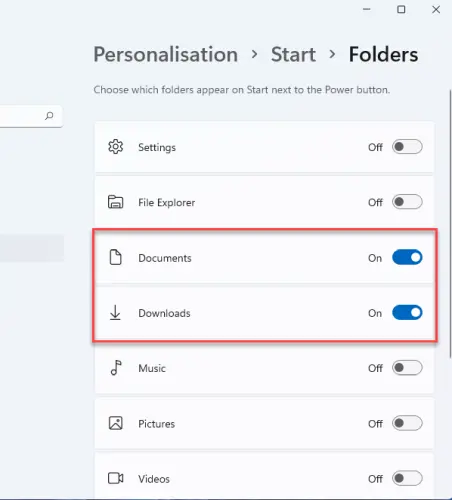
- The selected folder will display next to the power button.
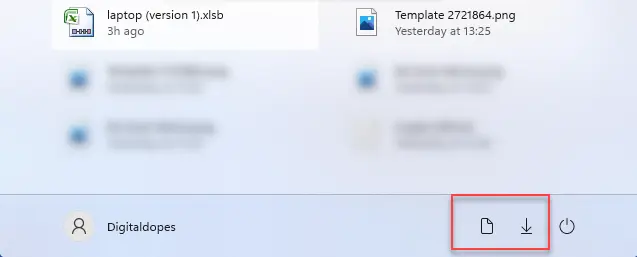
Final Word
This article will help you pin apps to Windows 11’s Start menu. Although it may seem pointless to pin the apps, once you have your most used apps there, you will be rewarded for the time you spent.
Please use the comments section below if you have any questions or suggestions.
If you have any questions or suggestions, please use the comments section below.
