Windows 10 is an operating system that was introduced by Microsoft. A file that is associated with Microsoft Windows System Protection Background Task is srtaska.exe. SRTasks stands for System Runtime Tasks. And also, it does not cause any harm to the Computer. Usually, all this procedure inhabits 50-60% of your CPU, but it consumes 70% or more than 70% of the CPU usage. It is a widespread error that can be faced by anyone. So it is part of Windows, so the location for this in Windows 10 is- C:\Windows\System32. But you can’t find this in the older versions of Windows, like in Windows 7.
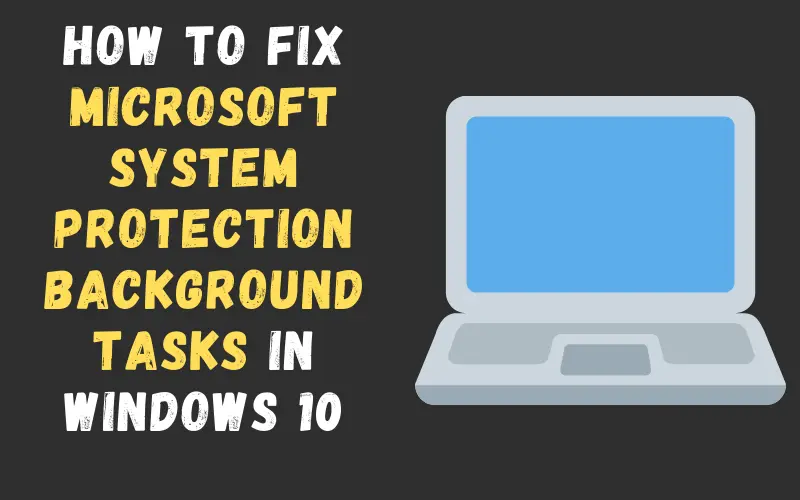
What is Microsoft System Protection Background Tasks?
Microsoft Windows System Protection Background Tasks run a legitimate file, which is the srtasks.exe files. This executable file, generally used by Windows 10 task scheduler, is used to create system restore points. All these methods use some of the space of the CPU.
If you wish learn entire concept, you can attempt CCNA Practice Test Dumps.
Potential Security Threat
According to some users, the antivirus application has marked this process as a potential malware application. In the process of making it more creative, virus, malware, and trojan creators invented the same name after the appearance of its effect. This is the method that most people refer to as camouflage, which is the time to call for it. At this time, you can check if you are getting the malware threat by seeing the location of srtasks.exe’s location. In this case, you will have to open the Task Manager, and you need to find the location of the srtasks.exe process, which will be found in the process tab. After this, you will have to the right click on srtasks.exe process and click on “Open File Locator.”
Now, if you find that the process gets back to Windows>System 32, then Congratulations! There is no virus. But if you find it in a different location, then there is a virus. In this situation, try doing a full malware scan in your system.
Is deleting SRTasks.exe good thought?
SRTasks.exe is a real Windows Process that is signed by Microsoft Corporation. You should not delete this executable file. If you find that the CPU has high usage or high Disk usage in any case, you can get that also due to an error that appears while creating a system restore point. In this case, you can only do is to reboot your system and see if the CPU usage or high Disk usage has come down or if this error still occurs.
How to fix Microsoft System Protection Background Tasks in Windows 10 – SRTasks.exe High Disk Usage
There are many methods of fixing Microsoft System Protection Background Tasks in Windows 10 and I have listed all those methods here by dividing the entire method into easy actionable steps.
Disable the System Restore (Method 1)
It is mostly related to CPU usage. This issue is prevalent. The users have reported CPU usage by 70% to 90% by this process separately. The best solution for fixing this issue is to disable the System Restore from the ‘systempropertiesprotection.’
STEP 1: Press the Windows Key+ R to open the RUN WINDOW. Then write systempropertiesprotection in the field and then press ENTER.
STEP 2: The tab on the screen named System Properties will appear on the screen and navigate to System Protection if you are already there then move on to the next step.
STEP 3: Then, the select the c: drive or your Windows 10 installed drive and click on Configure button.
STEP 4: Under System Protection Tab in the Restore Settings and select “Disable system protection.”
STEP 5: A warning message will appear (check image below), click on Yes, Click Apply and OK.
STEP 6: Click on the Apply option and hit on OK.
Run a Check Disk to Find out Hard Disk Errors and fix it (Method 2)
If disabling System Restore didn’t worked or only the CPU usage is decreased but Hard Drive usage are still high then you must run disk check on your PC or Laptop, follow the steps given below to complete this process.
- Type “Command Prompt” in the start menu search bar in Windows 10 taskbar and run Command Prompt as Administrator (it’s important).

- Give the following commands “chkdsk C: /F /R” to repair your disk and then press Enter.

- Press Y to schedule the checking.

- It will schedule a Disc Check on the next start or restart of the Computer.

- Wait until the disk check process to finish.
When the check disk procedure gets completed, check if the “SrTasks.exe High Disk Usage” has resolved or not.
Scan for Malware & Viruses on your Computer (Method 3)
If everything did not worked then there is a high chance that your Computer is infected with some virus, follow the steps below to perform a virus scan on Windows 10 using Windows Defender, if your using any other Anti-Virus program then scan your Computer with that.
- Open Windows Defender by typing Windows Defender on the Start menu search bar or click on the left side arrow near the date & time display on the right bottom corner of Windows 10 Taskbar as shown in the picture below and click on the Windows Defender icon.

- Click on Virus & threat protection tab.

- Click on Scan options.

- Select Full scan and click on Scan now.

- Wait for some time; it can take up to a few hours depending on your system disc drive used memory.
- Once a virus is detected, it will ask your permission to remove it, or it will automatically remove it from your Computer.
- Once the Scan is completed, I hope your system will start to work nicely without consuming extra CPU or HDD usage.
- If you follow all the methods, then the problem of High CPU/Disc usage due to Microsoft Windows System Protection Background Tasks will be fixed, and if still it’s not fixed, then I recommend you to backup all the files and data into a separate drive and Download Windows 10 on USB Flash Drive and make it Bootable and Install a Fresh Windows 10 on your Laptop or PC.
Hopefully, now you know the importance and of the Microsoft Windows System Protection Task. If you still have some issues or queries, leave a comment, and I would love to help you for sure.
Thank you for reading this. I hope you like it. 🙂





