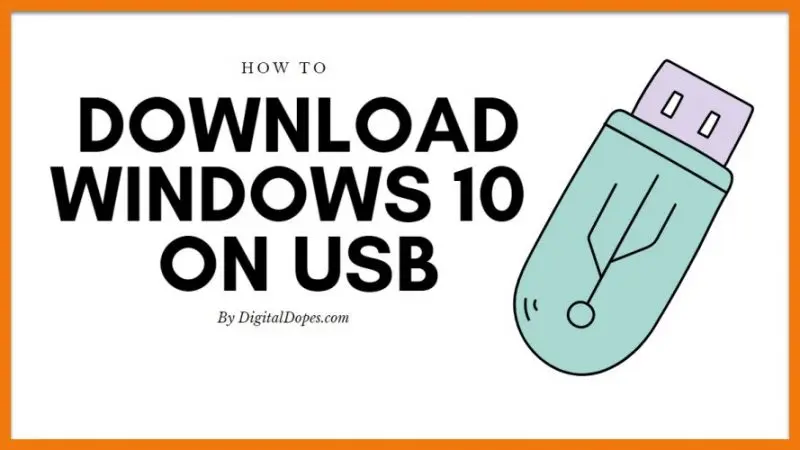
Do you want to Install Windows 10 on any Laptop or computer (PC), you will need to Download Windows 10 on USB Flash Drive and make it Bootable.
This is the easiest method and it’s a Step by Step Guide on Downloading the latest version of Windows 10 on the USB Driver and make it Bootable so that you can install it on any New or old Laptop/PC.
Before Download the bootable Windows 10 on the USB driver, you must know the difference between UEFI Mode or legacy BIOS mode.
Boot Windows 10 from USB Drive
In most of the cases you just need to start the computer and select USB Flash drive as your primary boot device and Microsoft Windows 10 setup will will start but if your Pen drive is not showing as a bootable device on Boot Loader or even in the Boot menu of your Motherboard BIOS, you need to switch the Boot Mode inside the Boot Menu of BIOS.
 There are two ways of starting Windows 10 installation from a bootable USB flash drive:
There are two ways of starting Windows 10 installation from a bootable USB flash drive:
Boot to UEFI Mode: It’s a interface between an operating system and a platform firmware, it provides higher security and support for remote diagnostics and repair of computers, even if no operating system is installed. But the good news is that most UEFI firmware provide support for legacy BIOS services.
There are many more advantage of Unified Extensible Firmware Interface (UEFI) like it has the Ability to use large disks partitions more than 2 TB can be used with a GUID Partition Table.
Legacy BIOS mode: It is a boot process used by BIOS firmware, It will soon be dead because INTEL has announced to complete replace BIOS with UEFI on all chipsets till the end of year 2020.
Format USB Flash Drive
- Insert the USB flash drive in your PC or Laptop.
- Go to the “This PC (My Computer)” in Windows Explorer and right click on the USB drive to get the options and select “Format“.

- Tick “Quick Format” and click on “Start” button and Click “OK” to format the USB Flash Drive.

- Click “OK” and the Cancel button will change into close button, click on “Close” button.

- Now your USB drive is empty and ready to download Windows 10 bootable image.
Download Windows 10 on USB Flash Drive & Create Bootable
- Now navigate to Microsoft Windows 10 Disc Image Page and under the “Create Windows 10 installation media” section, click on “Download tool now” and save the Windows Media creation Tool (File size: Between 18 – 20MB).

- Now open the Media Creation Tool and Click “Accept” button to accept the license terms.

- Select “Create installation media (USB flash drive)” and click “Next“.

- Now it will take you to select the Language, architecture and Windows 10 edition setting, by default Microsoft Windows 10 media tool will recommend you few setting and if you want to go with the recommended settings just hit “Next” or if you want to change these options uncheck “Use the recommended options for this PC” option, you will be allowed to select Language, edition and Windows 10 architecture setting as per your requirements and click “Next“. It helps to those peoples who wants Windows 10 in their native language or wants to change the Windows 10 architecture to 32-Bit.


- Select or Choose “USB flash drive” as your media.

- Select your USB drive from the removable drives list to confirm and click “Next“.

- It will start downloading the Windows 10 Bootable image on your USB flash drive, now you need to wait for a little while till it downloads the files to your USB drive.


- When the download will be completed, click on the “Finish” button and Congratulations! the process of Downloading Windows 10 on USB Flash Drive is completed and the USB flash drive is bootable too.

Now you are ready to Install Windows 10 from USB flash drive on your PC or Laptop.

1 Comment
I think everything published was actually very reasonable.
But, what about this? what if you were to write a killer title?
I am not suggesting your information is not solid., however
what if you added a post title to possibly get people’s attention? I mean How to
Download Windows 10 on USB Flash Drive and make Bootable is kinda boring.
You might peek at Yahoo’s front page and note how they create news headlines to
get people interested. You might add a related video
or a related pic or two to get people interested about what you’ve got to
say. Just my opinion, it could bring your website a little
livelier.