A step-by-step guide to Fix Cortana not working in Windows 11. Cortana is a beneficial and essential addition to Windows 11. However, Cortana not working can be frustrating and could cause a decrease in the system’s functionality. But there is a way around it.
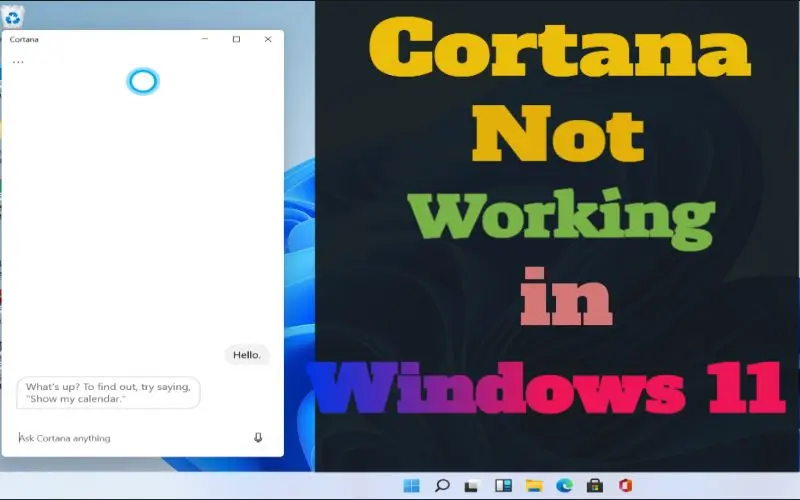
What to do if Cortana won’t work on Windows 11?
Contents
hide
Although Cortana is an excellent feature in Windows 11, many users have reported its issues. Here are some problems users have reported:
- Cortana is not working- Many factors can cause this problem. We have covered similar topics in our Start Menu is not working article. It is available at, so make sure you check it out.
- Cortana does not work after an update- Cortana stopped working for some users after an update. Re-register Universal Applications to fix the problem.
- Cortana keeps closing- Another basic problem you might encounter is the following: You can fix the problem by creating a new account.
- Cortana is not available for talking, opening, searching, or loading- Cortana can have many problems. Still, one of our solutions can solve most of these problems.
Change your Region
- Click on Start button or press Windows key + I and go to Settings.
 Go to Time & Language.
Go to Time & Language.

- Click on Region on the left side of the navigation panel.
- Change your Country or Region.
 After doing this, Cortana should work on your system.
After doing this, Cortana should work on your system.
Check your firewall
- Type Firewall & network protection on the Search menu and open it.
 Scroll down to Allow an app through the firewall and click on it.
Scroll down to Allow an app through the firewall and click on it. Click on Change settings.
Click on Change settings.- Locate and check all Cortana features.
 Click OK.
Click OK.
Create a new user account
- Press Windows key + I and click on Account.
 In the left-hand panel, go to Family & other people.
In the left-hand panel, go to Family & other people.- After that, click on Add someone else to this PC.
- Fill in the user id and password.

Check your antivirus

- Cortana can be affected by third-party antivirus software in certain cases. It is possible to solve the issue by disabling certain antivirus features or completely disabling your antivirus.
- Many users stated that they could only fix the problem by completely removing their antivirus.
- This is a good time for you to switch to another antivirus software if the antivirus has solved your Cortana problems.
Perform SFC and DISM scans
- Type cmd on Search menu and click on Run as administrator or right click on Start menu and open Windows PowerShell (Admin).
 Type sfc /scannow and hit Enter key.
Type sfc /scannow and hit Enter key. It can take about 15 minutes (or more) to process.
It can take about 15 minutes (or more) to process.- If the problem is still there, then use DISM scan.
Follow these steps to start DISM scan:
- Open Command Prompt as an administrator.
- Type Dism /Online /Cleanup-Image /RestoreHealth and hit Enter.
 It will take up to 15 to 20 minutes to scan.
It will take up to 15 to 20 minutes to scan.
Re-register Universal apps
- Right-click on the Start button and open Windows PowerShell (Admin).
 Type or paste the following command: Get-AppXPackage | Foreach {Add-AppxPackage -DisableDevelopmentMode -Register “$($_.InstallLocation)AppXManifest.xml and hit Enter.
Type or paste the following command: Get-AppXPackage | Foreach {Add-AppxPackage -DisableDevelopmentMode -Register “$($_.InstallLocation)AppXManifest.xml and hit Enter.

- After this process, the problems with Cortana should be resolved.
Run chkdsk scan
- Open Command Prompt as Administrator by the above method.
- Type chkdsk /f C: and press Enter.
 Press Y and tap enter key when asked to schedule a scan.
Press Y and tap enter key when asked to schedule a scan.- Reboot your system.
- The chkdsk scanner will start automatically after your computer restarts. Depending on how large your partition is, the scan can take 20 minutes, so be patient.
Check if Cortana has been resolved after the chkdsk scan.
Install the latest updates
- Open Setting by any method and click on Update & Security.
 Click on Check for updates.
Click on Check for updates. It will automatically download updates and install them when your system restarts.
It will automatically download updates and install them when your system restarts.
I hope that any of these solutions helped to solve your Cortana problem. Please leave any any tips or queries in the comments section below.
More from Digital Dopes:
