Many users have encountered the “boot device not found error.” This error occurs when a laptop is booting.
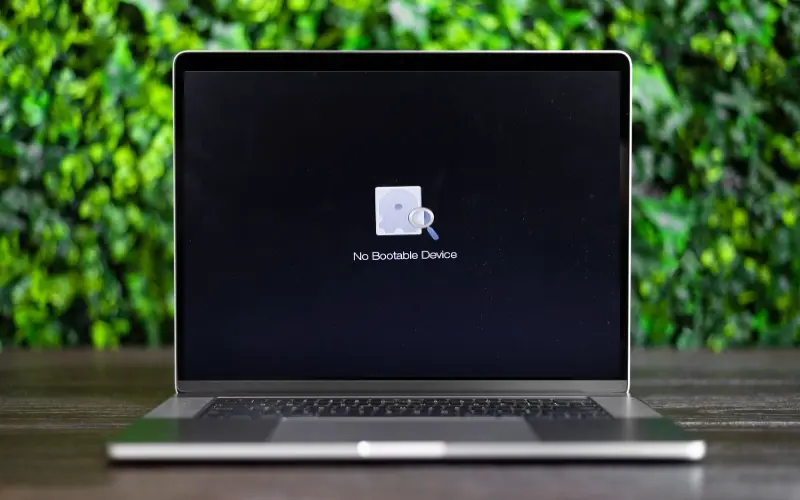
It can happen unexpectedly and without you being able to take action. You may get different error messages such as:
- No boot device – insert boot disk and press any key.
- No Boot Device Found. Press any key to reboot the machine.
- Boot Device Not Found- Please install an operating system on your hard disk.
- No boot device is available.
If you also have the same issue, then you are in the right place. We have compiled a list of solutions to this frustrating problem. Follow these steps below:
Why does this error occur
- The Hard drive may be corrupt or physically damaged.
- Incorrect boot order in the BIOS.
- MBR or boot sector is damaged.
- Hard drive connection issue.
- Virus attack.
How to fix boot device not found on HP error?
After knowing the cause of the boot device not found, now it’s time to take appropriate action to fix it.
Factory Reset
- First, press the Windows key + I to open Settings.
- Scroll and select the Recovery option.
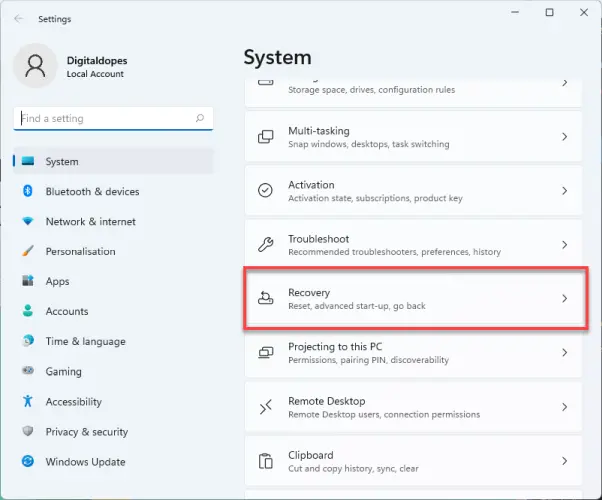
- After that, click on Reset PC under the Recovery option.

- Now, you will get two options, select Remove everything for factory reset.
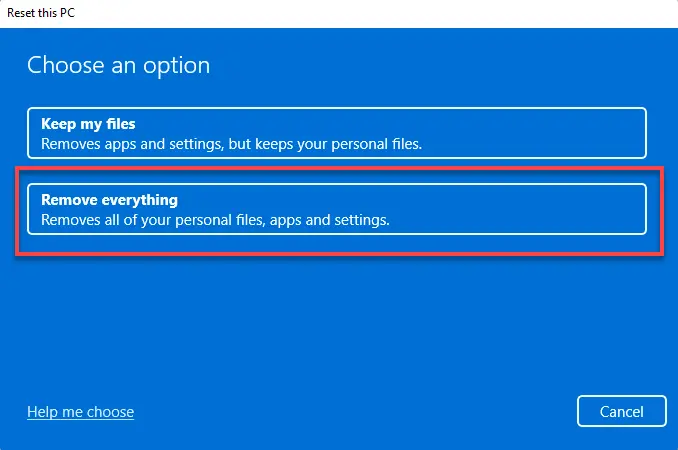
- Again you will get two options, choose as per your wish and hit Next.
Cloud Download:- Get the latest version of Windows via the Internet.
Local install:- It uses the installer from your hard drive to replace Windows.
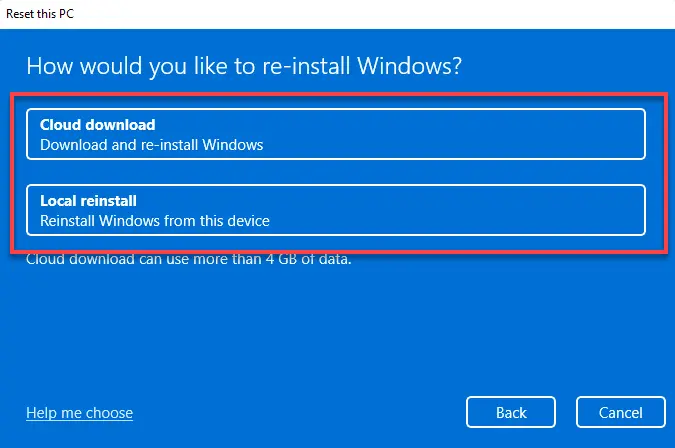
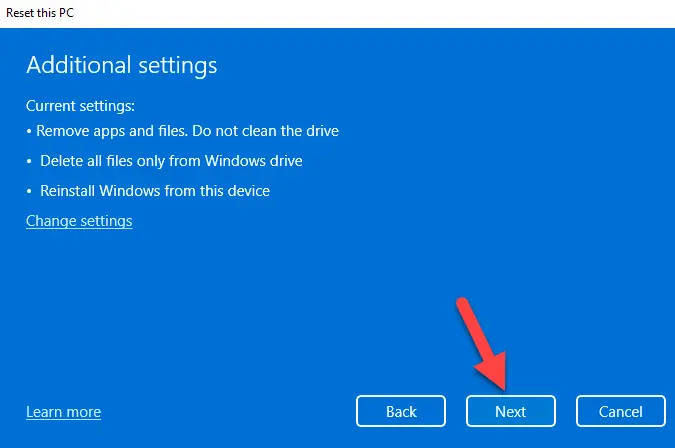
- Lastly, click on Reset.
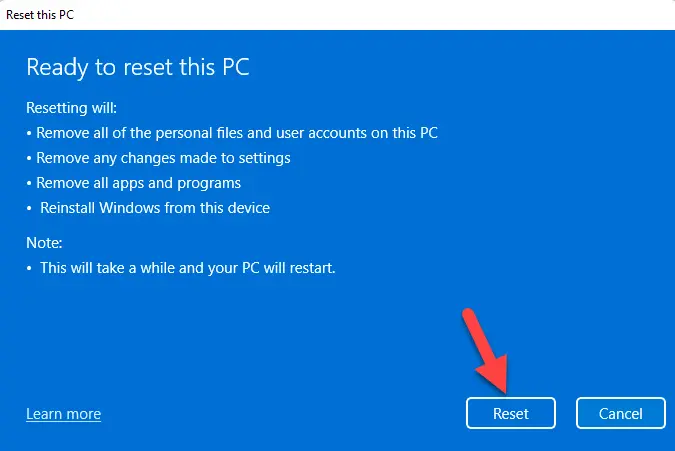
- Follow the instructions to reset your Hp laptop.
You can try the next method If the issue persists.
Reset BIOS
- Restart/start your laptop and press F10 continuously to launch the BIOS setup.
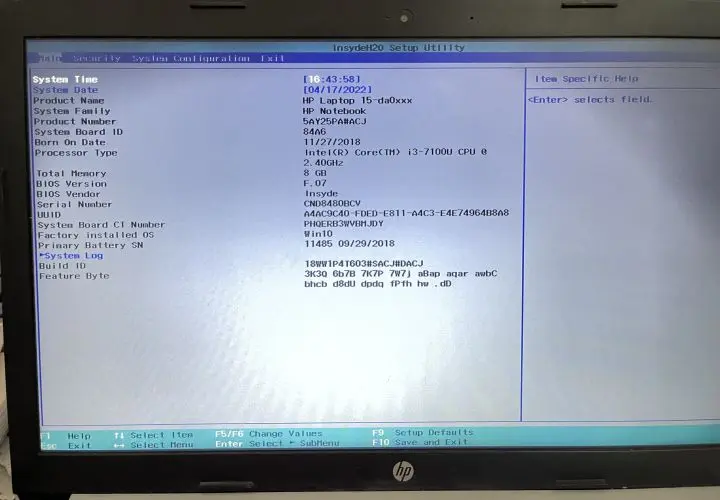
- Press F9 to load the BIOS setup Default settings, select Yes, and hit Enter key.
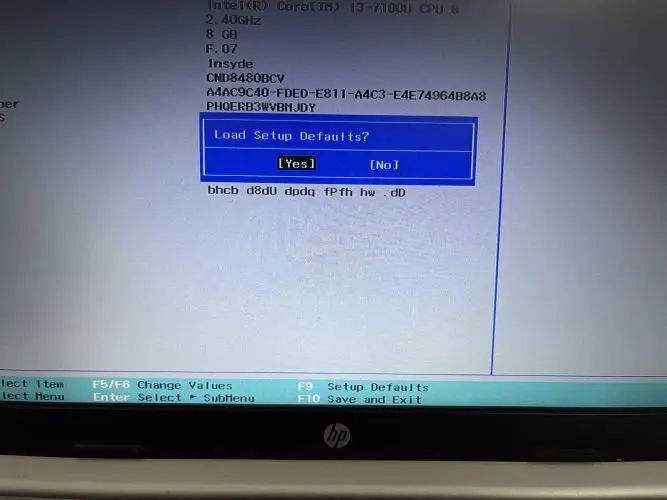
- After that, tap F10 and hit Enter to Save and Exit from BIOS.
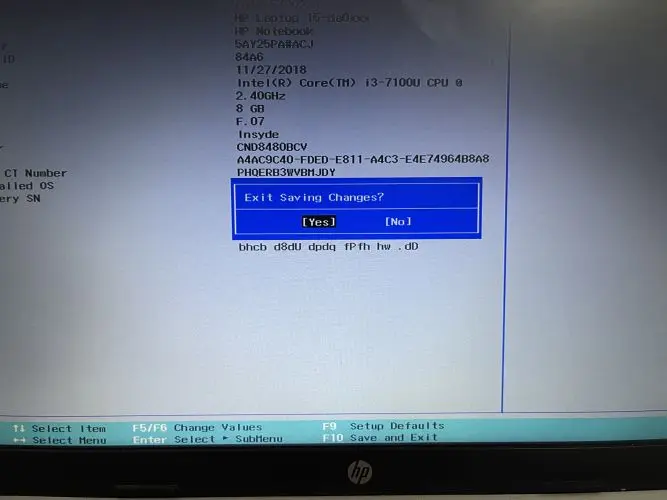
- Reboot your laptop to check whether the problem is fixed or not.
You are done if the computer reboots normally. If the computer still displays the error message “boot system not found,” go to the next step.
HP Hardware Diagnostics tool
- Restart your laptop and start pressing the F2 key continuously to launch the Hardware Diagnostics tool.
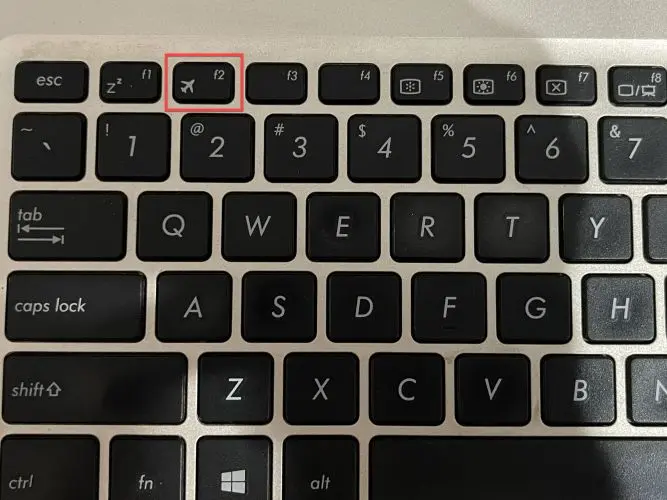
- After that, select Hard Drive Check.
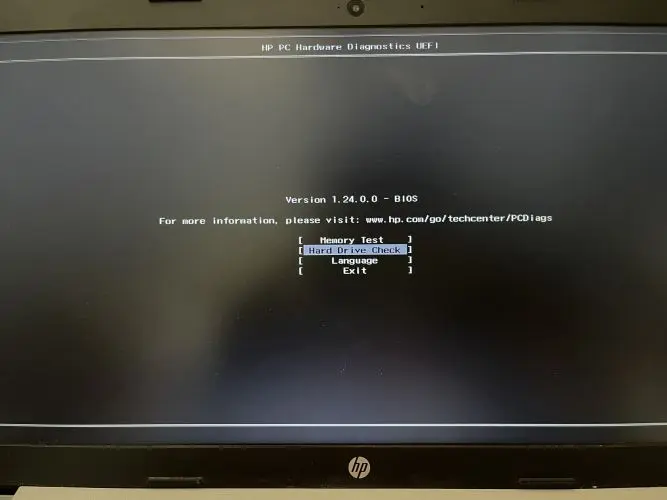
- Now, you will get two options Quick Check and Extensive Check. Choose the 1st option (Quick check).
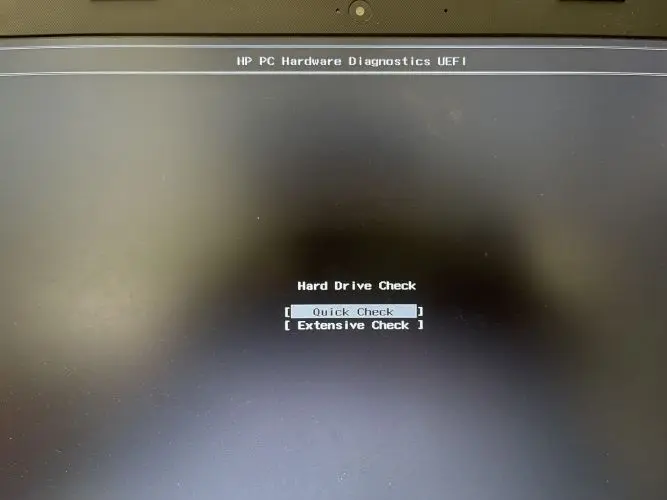
- Select Test All Hard Drives if you have more than one drive.
- Wait for the process to complete. The screen will then prompt you with the results.
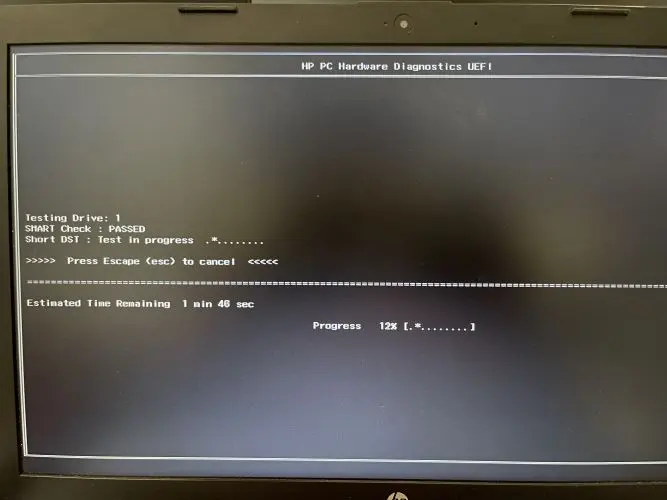
- If you still have issues after the Quick Check, go for the Extensive Check.
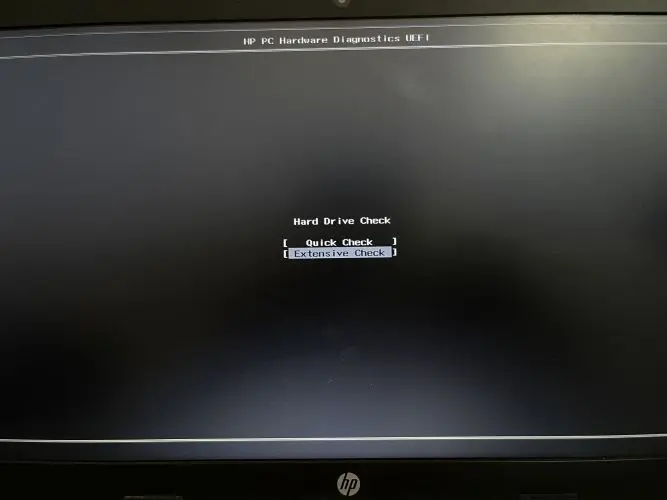
Reconnect your hard drive
It is a difficult task. Ask for professional assistance if you are unable to complete the task yourself.
- Switch off your laptop and remove the power cable.
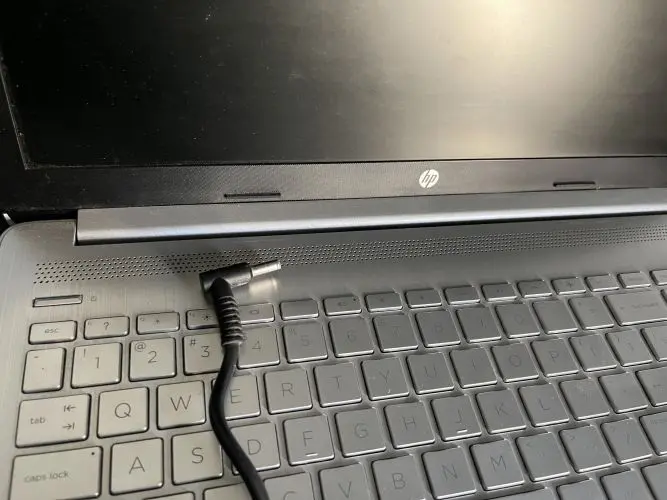
- Open the back panel with the help of screw driver.

- Disconnect your battery first.

- Now, disconnect the hard drive and reconnect it after removing the dust particle.

- After that, connect the battery.

- Assemble your laptop and turn it on to check whether it solves the problem or not.
Final Word
Install Windows 11 on your HP Laptop from USB Flash Drive, if you still get the message. Don’t hesitate to contact professional assistance to ensure that your hard disk is not damaged or needs replacement.
Please inform us by commenting below if the above methods have helped you.
