Windows 11 provides many ways to backup, recover, or reset your System. However, many of these tools depend on Windows being able to boot. A USB recovery drive is a great way to prevent disaster if Windows cannot boot.
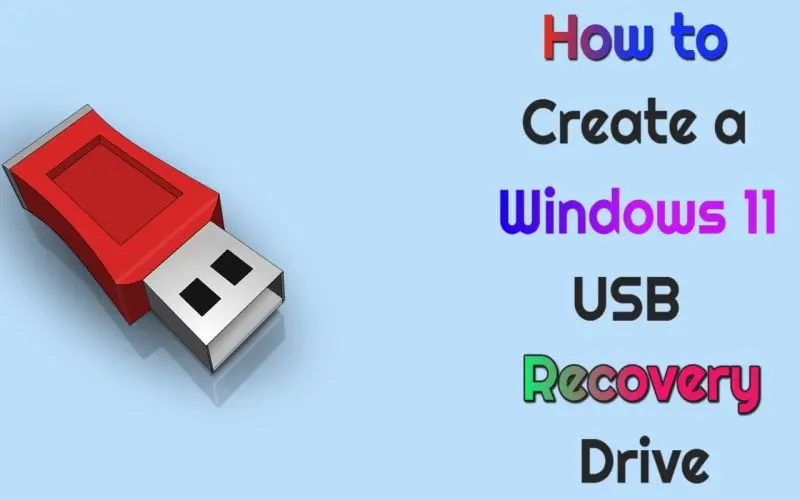 You can use the standalone Windows advanced Recovery Environment to repair and restore your computer with a USB recovery drive. You can use various built-in tools to restore your computer if things go wrong quickly.
You can use the standalone Windows advanced Recovery Environment to repair and restore your computer with a USB recovery drive. You can use various built-in tools to restore your computer if things go wrong quickly.
Here’s how to make a Windows 11 USB Recovery Drive to troubleshoot your computer’s problems.
How to Create USB Recovery Drive for Windows 11
The steps for Windows 11 are identical if you have created a Windows 10 recovery drive previously. You will see the best results if you plug in a USB flash drive between 16 and 32 GB. The size of your USB drive will depend on which System you are using.
Note:- Remember that all data on your flash drive will be erased. Use a flash drive with no files or backups.
- Type Recovery drive on the Search menu and select Run as administrator.

- Next, tick the checkbox that says Back up system files to the recovery drive and click Next.

- Allow the Recovery Drive tool to scan your computer for USB drives. While it scans, you’ll see a progress indicator.
- After that, select the drive and hit the Next button.

- Now, you’ll receive a message telling you that all files on the drive will be deleted. Back up any personal files stored on the drive.
- Click on Create button.

- You’ll see progress bars as Windows 11 creates the new recovery drive.

- This process can take some time. The time required to make a new drive will differ from one System to the next.
- Click on the Finish button and safely remove the drive when the process is done.
 Keep your Windows 11 USB recovery drive in a secure location. If your System runs into trouble, plug it in your PC, boot up your System, and use the advanced recovery environment to fix, reinstall or restore, Windows 11.
Keep your Windows 11 USB recovery drive in a secure location. If your System runs into trouble, plug it in your PC, boot up your System, and use the advanced recovery environment to fix, reinstall or restore, Windows 11.
Windows may not create the recovery disk the first time. Make sure you check your drive for errors. Also, make sure you have selected Run As Administrator when you launch the application.
By using a Windows 11 USB Recovery Drive
- Suppose you’re not capable of booting into Windows 11 for any purpose. In that case, you can boot from the USB recovery drive into the advanced recovery option.
- Advanced options include System Recovery and system image recovery to help you restore your computer. You can also modify your startup settings, remove Windows 11 updates and access the Command Prompt. You can reset your system to its factory settings.
- If you reset your system, first locate your Windows 11 product key. You may wish to move the Windows 11 Start button after installation.
