Nearly all Windows versions have Safe Mode. It allows you to start your computer only with the drivers and files required. Programs will run slower, and most other features will be disabled. You use it when your PC stops working properly. Everyone prefers the safe mode as it makes the task easy to troubleshoot problems as it never loads such things that may crash your windows. Here is the tutorial with the best methods that will guide you to Boot into Safe Mode in Windows 11.
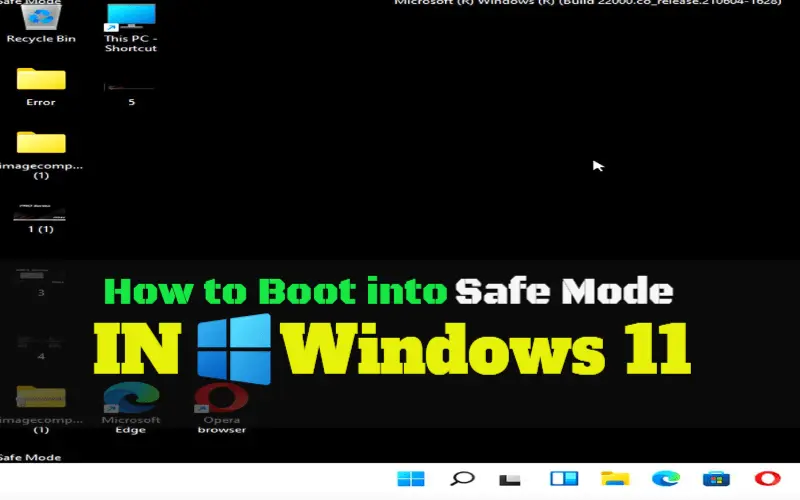
How to boot in Safe Mode in Windows 11
Using Start Menu Power Icon
Press Shift + Restart in the sign-in screen of windows 11
- On the keyboard, press and hold the Shift key and hit the Restart button.

- Click on Troubleshoot.

- Click on the Advanced option present in the troubleshoot screen.

- Choose Start-up settings.

- Here window tells you to restart your device to change the advanced boot options, which also includes enabling safe mode. Click on restart.

- After the restart process over the second time, select the boot option you want to enable. You have three options:
- For standard safe mode, press 4 or F4 on your keyboard.
- Press 5 or F5 to open safe mode with networking.
- For safe mode with command prompt, press 6 or F6.

Now, login with a user account and make the changes that you want.
Using CPU Power Button
Suppose you fail to boot your computer normally. In that case, you have to activate automatic repair mode and the automatic repair mode will allow you to boot your computer into safe mode in windows 11.
-
- So to do this, press and hold the power button for 4 seconds to interrupt the normal boot process of windows 11 three times and leave the PC to start for the 4th time.
- When you are in automatic repair mode, the screen displays that the operating system is Diagnosing your PC.
- Wait till your windows 11 finishes the automatic diagnosis.

- After that, click on the Advanced option.

- Now, select Troubleshoot.

- Navigate to Advanced options>Start-up settings>Restart.



- Then, select an option to boot you computer in safe mode.
For standard safe mode, press 4 or F4 on your keyboard.
Press 5 or F5 to open safe mode with networking.
For safe mode with command prompt, press 6 or F6.

Using System Configuration tool.
This method is considered the simplest method to boot into safe mode. This tool is also known by its file name msconfig.exe.
- Type system configuration on the Search menu and hit Enter key.

- Click on the Boot tab present in the system configuration window.

- Now, select Safe boot and then click on ok.

- Windows 11 will ask you to Restart your computer. Now your windows 11 will automatically boot in safe mode.

- After solving your problem, follow the same process and untick Safe mode to exit from the safe mode screen.
Use Windows Terminal
You will be pleased to know that there is a command you can use in order to put your computer into safe mode.
- Right-click on the Start menu and select Windows Terminal.

- Next, type or paste the given below command and tap Enter:
shutdown.exe /r /o
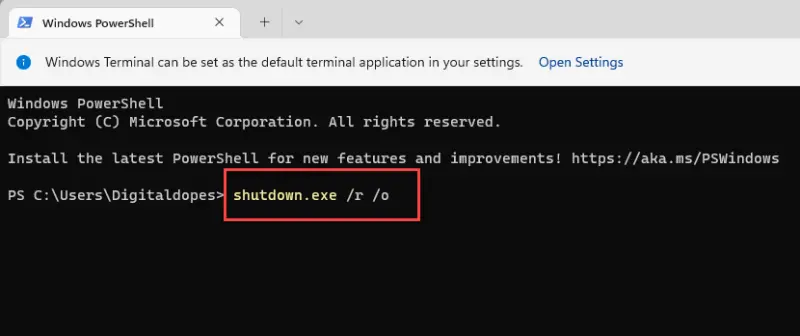
- You will get a warning message that you’ll be signed out in less than a minute. Wait till your computer restart.
- After that, navigate to Troubleshoot < Advanced options < Startup Settings < Restart.
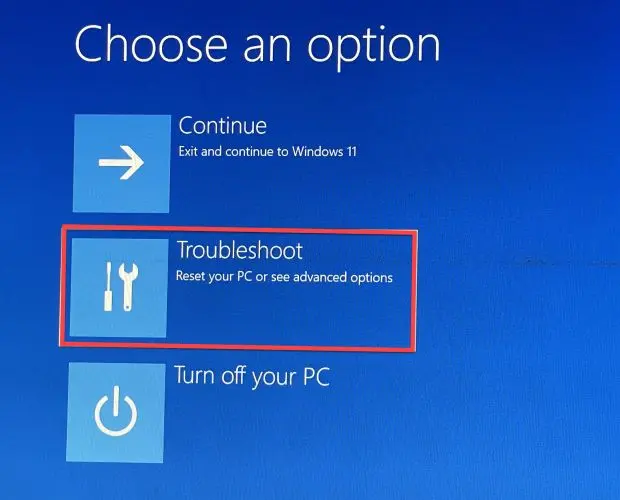
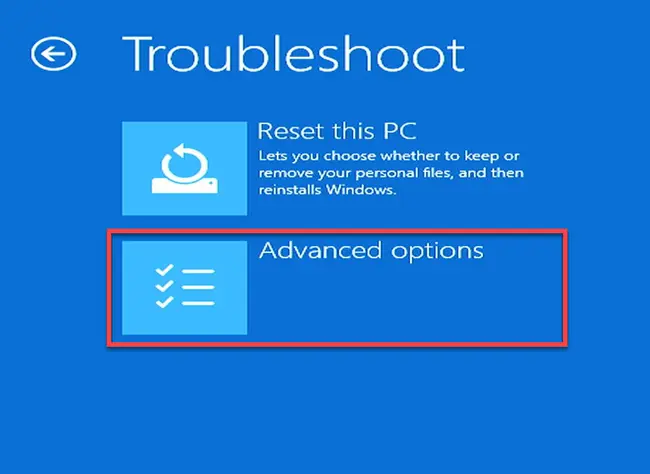
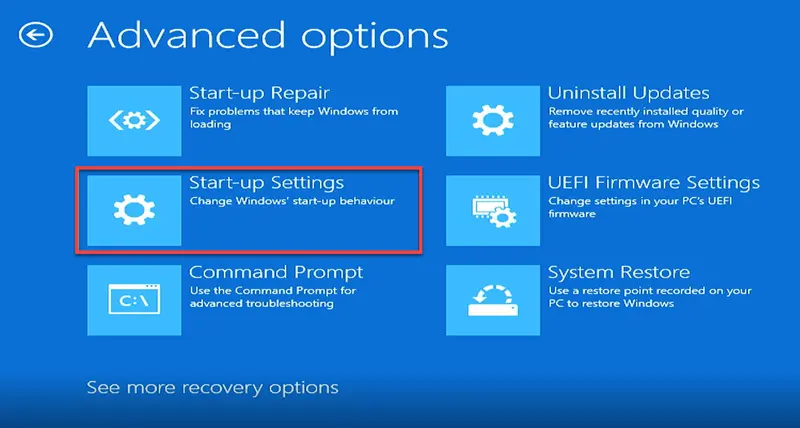
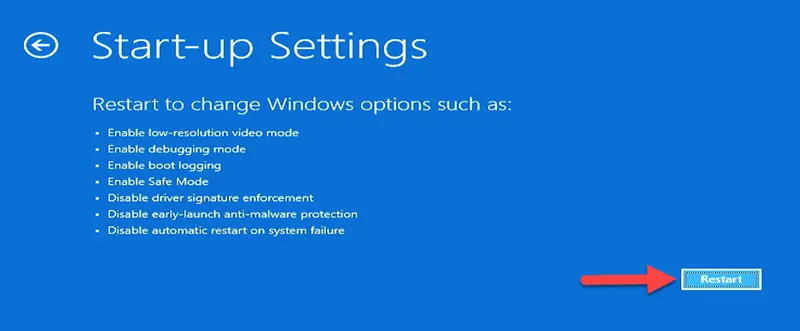
- After reboot, choose an option to boot in safe mode as you wish.
For standard safe mode, press 4 or F4 on your keyboard.
Press 5 or F5 to open safe mode with networking.
For safe mode with command prompt, press 6 or F6.
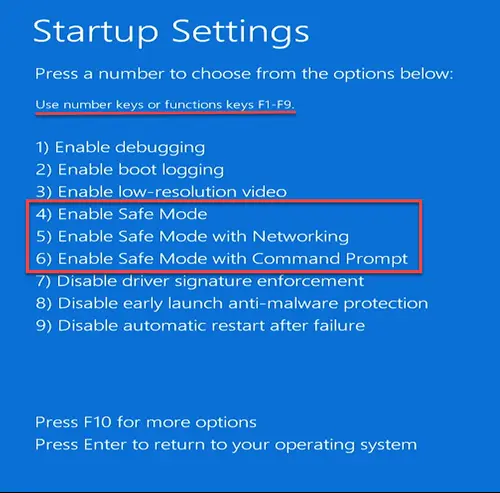
Using Windows 11 Settings app
- On your keyboard, press windows + I to open settings.
- Scroll and select Recovery.

- After that, click on Restart now beside the Advanced startup section.

- A confirmation box will appear. Click on the Restart now.

- Now, select Troubleshoot option.

- Next, choose Advanced options.

- Then, navigate to Start-up settings>Restart.


- After that, choose any one option to start your PC in safe mode.
-
- For standard safe mode, press 4 orF4 on your keyboard.
- Press 5 or F5 to open safe mode with networking.
- For safe mode with command prompt, press 6 or F6.

How to exit Safe Mode
Once you have fixed your Windows 11 problem, you can exit Safe Mode and return your computer to the usual start mode by restarting the computer.
The easiest and fastest way to restart your computer is by pressing the Power button and clicking on the Restart option on the Windows 11 Start menu.
How to turn off MSConfig Safe Mode
If you have tried to exit from safe mode by restarting but your computer is still booting into Safe Mode, follow the guide to turn off Safe Mode in Windows 11 permanently.
- Open the Run menu by pressing the Windows key + R.
- Type “msconfig” in the text box and hit Enter.

- Click on Boot at the top of Windows 11 System Configuration.
- Make sure Safe Boot is not checked under the Boot options. If it’s checked, uncheck it, click Apply and OK to save changes and restart your computer.
 Now when the computer restarts, it will start in usual/normal mode.
Now when the computer restarts, it will start in usual/normal mode.
More from Digital Dopes:
