Windows users have conveyed that they get the error code 0x00x0 on their computers. A numerical code is usually associated with an error code. This code provides information about the components or data that led to the error.
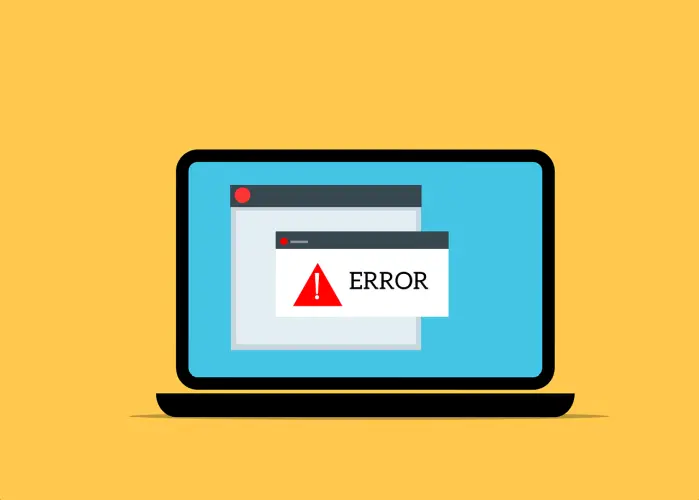
We looked into the problem and found that it was often caused by application overlap, incorrect system settings, or system inconsistencies. Here are some excellent ways to settle this issue. Let’s get to it!
Also Read: Learn to Install Windows 11 from the guide below:
https://digitaldopes.com/how-to-install-windows-11-from-a-usb/
What is the 0x0 0x0 error Code?
Windows users may experience frequent runtime errors if the system settings are not working properly. The error code 0x00x0 directs to a failure of Windows system elements caused by software problems or other factors.
A few subtleties in the error problem name may help understand the reasons for the system’s malfunction in some cases.
Causes of the Error 0x0
There are some things to know before you attempt to fix the 0x0 0x0 error.
1. Malfunction of Windows OS
- Your Windows OS may be encountering problems with system components.
- It could be caused by invalid entries, an outdated video card driver, or a power outage that eventually leads to the 0x00x0 error.
- It is necessary to run a complete scan of your PC using the task manager or device manager.
2. Incidental Deletion of a System Element Entry
- Untrained users might accidentally delete files from the main directory, leaving invalid or irregular entries in the system.
- It isn’t a situation that only users with limited technical knowledge face. Expert users can also accidentally delete Windows system component’s data from their computers.
- If this is the matter, skilled assistance can be obtained from someone who has special skills to solve the 0x00x0 error.
3. Failed Installation or Removal of Software
- A failure to install a program correctly or in error could cause the 0x00x0 error code.
- It is necessary to clear your computer’s disk if an application was not installed perfectly or left in error.
How to Fix the Error
There are several ways to settle Windows error code 0x0. You should be cautious if you plan to fix the Windows error code 0x0 at home. Tampering with Windows system files could cause the operating system to crash and render it unbootable. Users with limited or no technical expertise should not attempt to fix the problem themselves. You don’t like your Operating System to crash completely.
Mentioned below are the most common solutions. You can use any of these resolutions to settle the trouble. However, ensure that you follow all steps.
Use the Disk Cleanup Utility
Disk Cleanup works in the same way as any other cleaning program. It can delete unnecessary data, including temporary files and system files. You can also delete files from the recycle bin to free up space on your computer.
Many users were able to fix the 0x0 0x0 problem using the disk cleanup utility. We recommend you try it. Here’s what you should do:
- Press Windows key + R, type cleanmgr.exe, and hit Enter key.
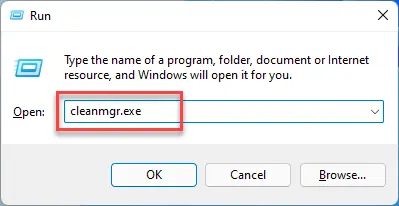
- Next, select the Drive to clean and tap the Enter key.
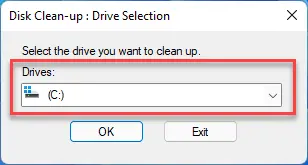
- After that, tick mark the files you wish to clean and click OK.
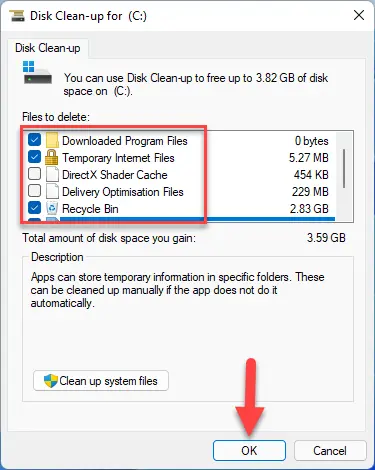
- Click on Delete files to confirm.
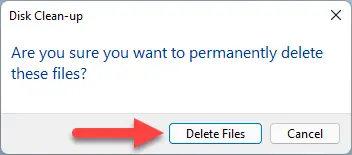
- It will launch the Disk cleanup utility. Wait for the operation to end after that, check to see if it is resolved.
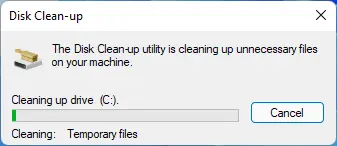
Eliminate Competing Programs
Interference between software can lead to the problem. This scenario must be avoided. Here’s what you should do:
- Press Ctrl + Alt + Delete key or Ctrl + Shift + Esc key to launch Task Manager. A list of all currently open applications will appear.
- Right-click on the App and choose End task. Repeat this process for each app.
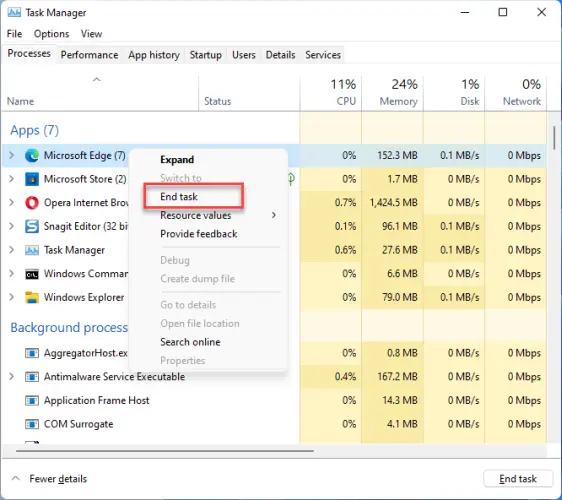 You should be aware of any recurrences as indicated in the error message. Once you have found the problem application, uninstall it and reinstall it. It should resolve the 0x00x0 error.
You should be aware of any recurrences as indicated in the error message. Once you have found the problem application, uninstall it and reinstall it. It should resolve the 0x00x0 error.
Reinstall the Graphics Card Driver
A faulty graphics driver could also cause the 0x0 error code. You should therefore install the most recent graphics drivers.
Follow these instructions:
- Right-click on the Start button menu and choose Device Manager from the list.
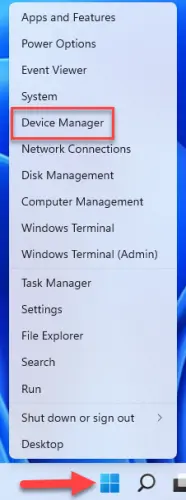
- Next, locate and double-click on the Display adapters option to expand it.
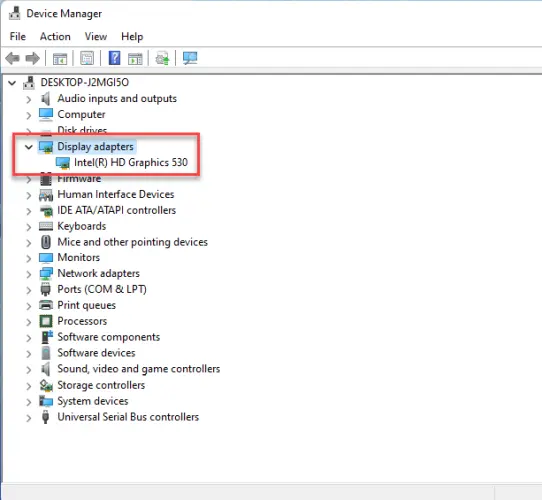
- After that, right-click on the graphics card and choose Uninstall device.

- Now, a confirmation box will appear. Click on Uninstall to confirm.
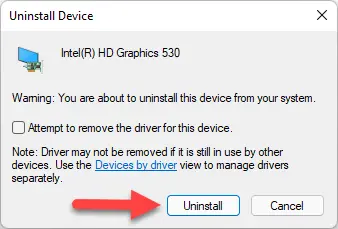 Once done, restart your computer. It will automatically install the latest driver.
Once done, restart your computer. It will automatically install the latest driver.
Install the Pending Updates
Most likely, the problem is caused by an obsolete component of your operating system. In this case, you can fix the issue by installing the pending updates.
With the latest updates, you can fix your issue quickly, including bug fixes and new features.
- Press Windows key + I to open Settings.
- Move to the Windows Update and click on Check for updates.
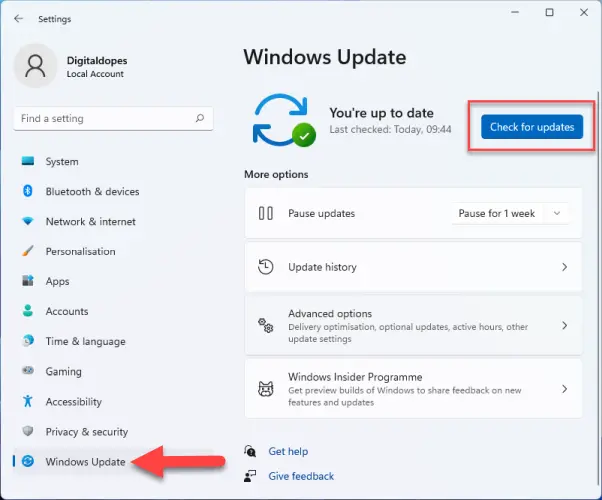
- If available, then install them and Restart your computer.
Troubleshoot in Clean Boot State
Windows will start with a minimal number of drivers and programs when it boots. It allows you to check if any background programs interfere with your application or game. It will diagnose the issues with automatic Windows updates, device drivers, or software.
To troubleshoot with Clean Boot mode, you will need to be logged in as Administrator. Reboot your PC in Safe mode to check for the 0x00x0 error. Continue with the steps below if it doesn’t happen in Safe Mode.
- Press Windows key + R, type msconfig, and hit Enter key.

- Next, select Normal startup in the General tab.
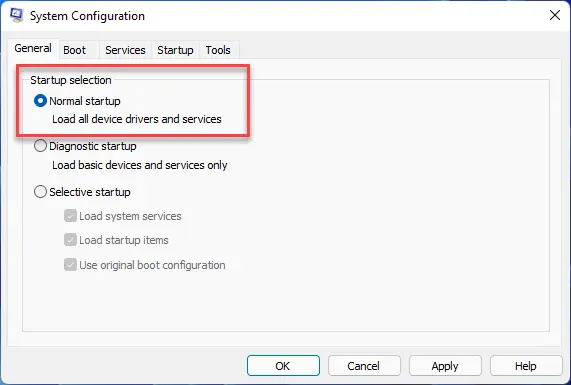
- Now, move to the Services tab.
- After that, tick the box Hide all Microsoft services and click on Disable all.
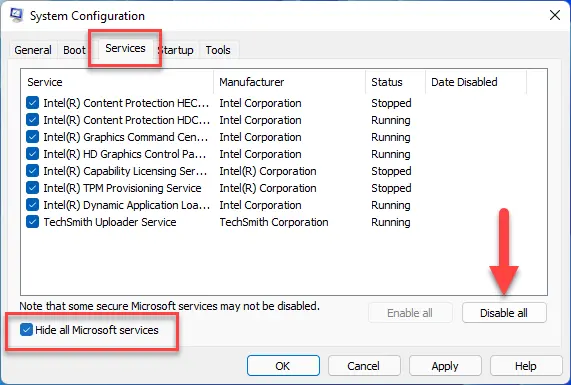
- Click on Apply and, then Ok.
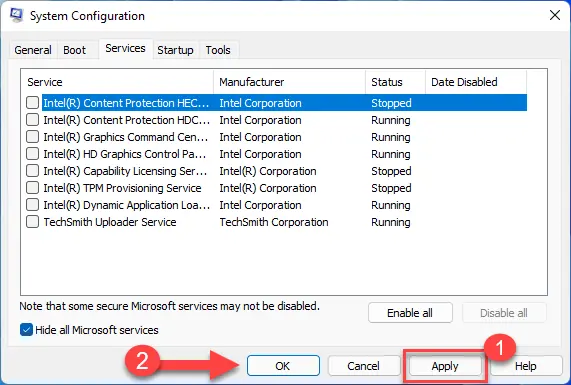
- Lastly, Reboot your computer and see if the problem persists.
Reset Your PC
Resetting your computer to fix the problem is the last option when you have failed to resolve an issue. This tool is excellent when all other options have failed, and the problem appears to be Windows-related. Selecting that option will save your personal files and remove any software you may have installed. Then, Windows will be installed again to resolve the 0x00x0 error.
- First, press the Windows key + I to open settings.
- Scroll down and select the Recovery option.

- After that, click on Reset PC beside Reset this PC.

- Now, you will get two options, choose Keep my files or Remove everything as per your wish.
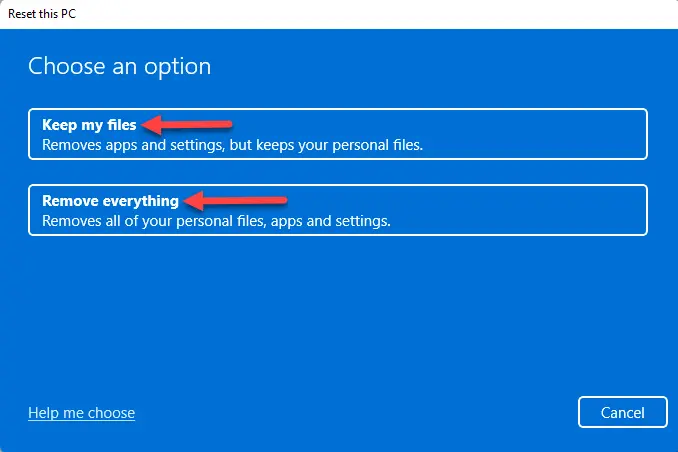
- Next, choose from Cloud download and Local reinstall. Reinstalling locally is your finest option when your system is operating normally and if you desire to clear out your data and settings and begin again. If you have damaged system files, cloud download may be an option.
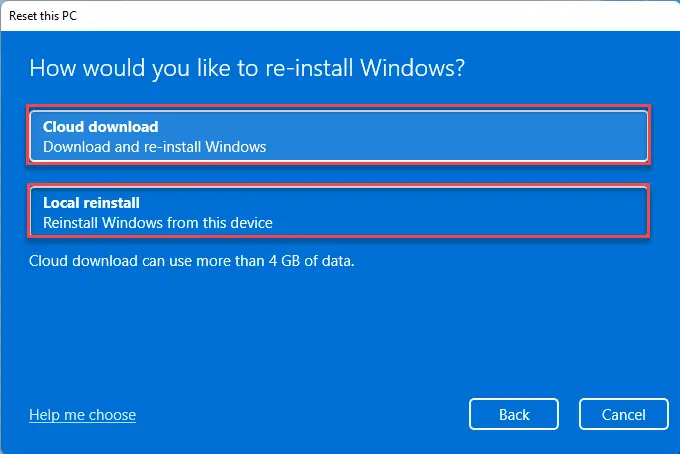
- Hit the Next button to start the procedure.
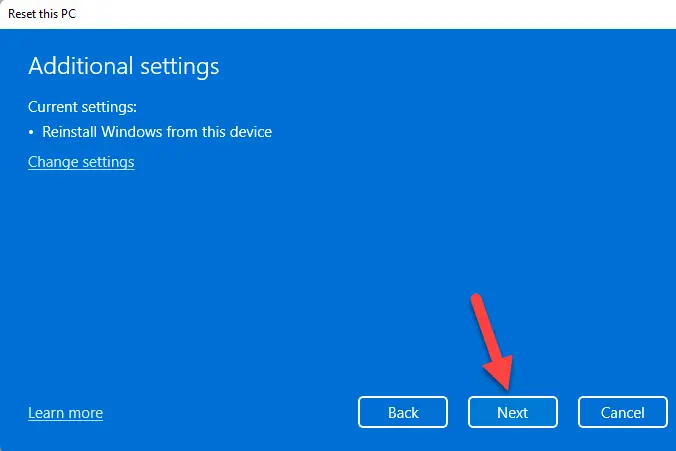
- Click the Reset button and wait for it to finish. The 0x00x0 problem should be fixed after the restart.

