Acer is a well-known computer brand (desktops, laptops, tablets, and other products like smartphones and monitors. The Acer laptop is widely used around the globe.

It is important to boot from USB to install Windows 11 on Acer Laptop. If you want to learn how to boot your Acer laptop from a USB flash drive, then follow the given below steps:
What is the Acer BIOS?
Acer BIOS is part of the Acer boot menu. You can choose which device to use and what boot order you want in the BIOS setup menu. You can also set up BIOS-related features. To access the BIOS, you will need to use the F2 key. If this didn’t work for you, use the del key.
How to Get into Acer Aspire Laptop BIOS
There are two ways to Access BIOS in your laptop and we have discussed both below:
Using BIOS Key
- Turn on your laptop and start pressing F2/ Del key to enter BIOS.
 Note:- If you don’t know your laptop’s BIOS key, then go to the next method.
Note:- If you don’t know your laptop’s BIOS key, then go to the next method.
Using Advanced Mode
- Start your laptop.
- When you get the lock screen, press any key.
- Click on the Power option. After pressing and holding the shift key, click on Restart.
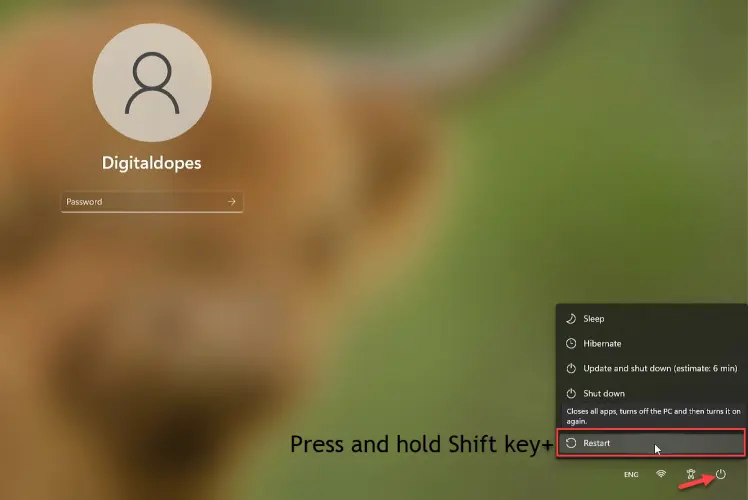
- Now, navigate to Troubleshoot > Advanced options > UEFI Firmware settings > Restart.

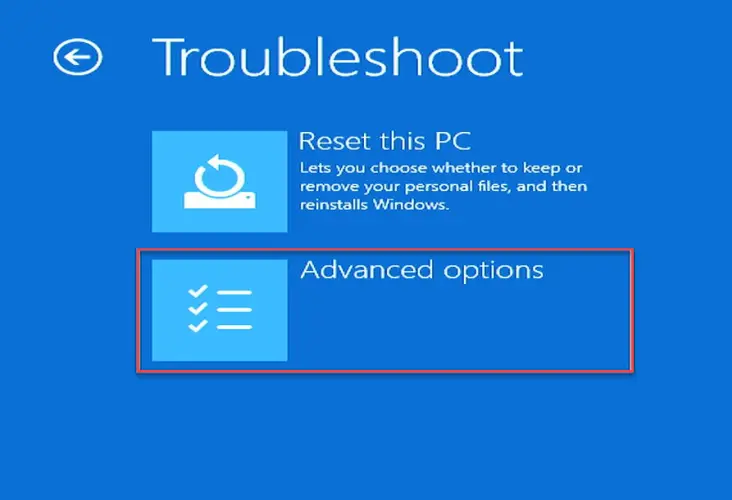
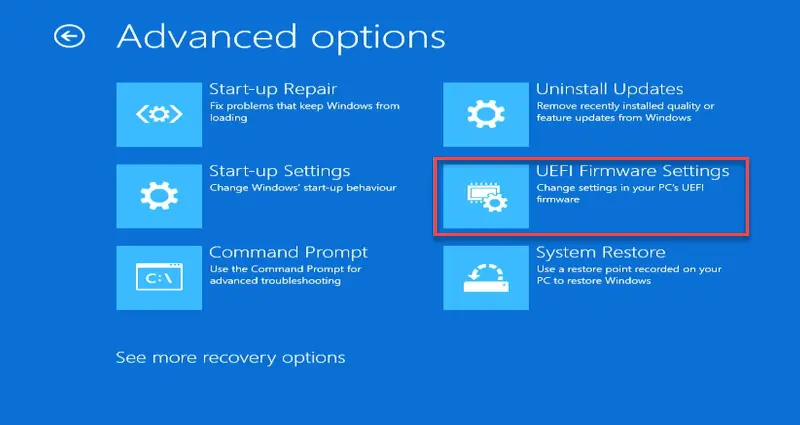
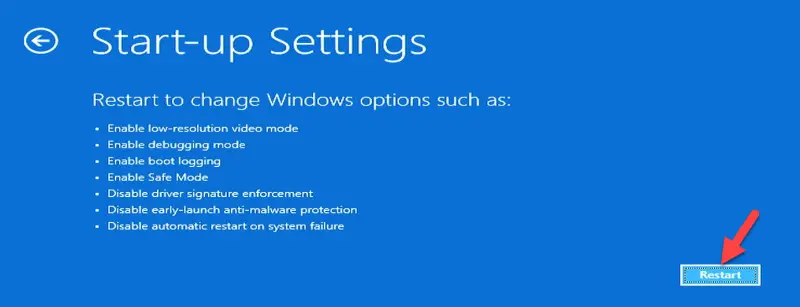
- After restart, you will get into the BIOS setup.
How to Enable the F12 Boot Menu in Acer Laptop
Some Acer laptops have the F12 Boot Menu disabled by default. You will need to enable it in BIOS.
- Start your laptop and press F2 key several times to access BIOS (or use advanced method).
- Now, move to the Main tab.
- Select F12 Boot Menu and hit Enter.
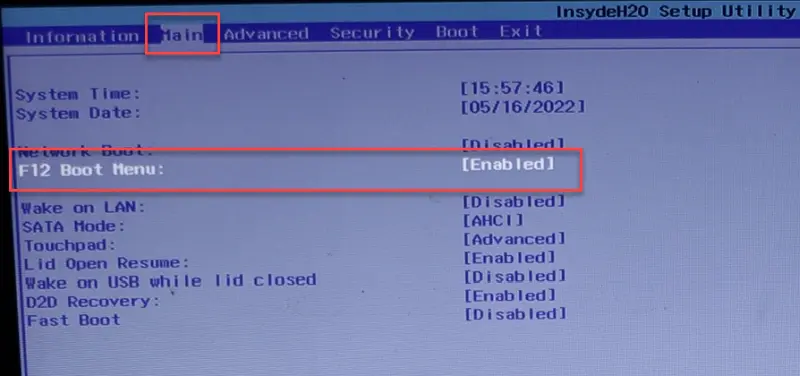
- Next, choose Enable and tap Enter.

- Lastly, press the F10 key to save changes.
Steps to change the boot order in Windows 11
- Attach a bootable USB flash drive.

- Start your laptop and press F2 key continuously to enter BIOS (or use advanced method).
- Move to the Boot tab and go to Boot priority order.
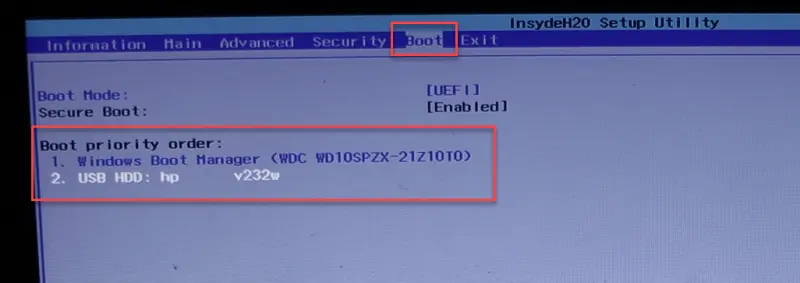
- Now, change the Boot priority order using F5/F6 key and set the USB option in the first position.
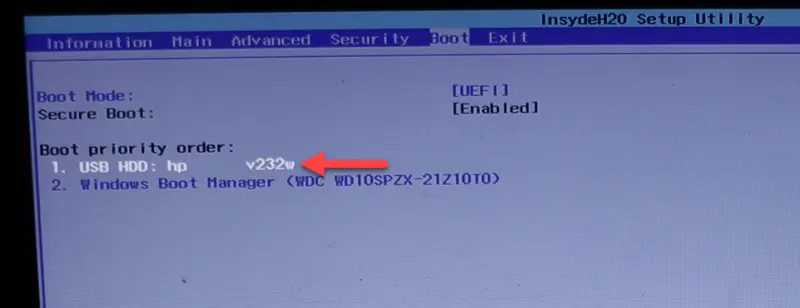
- Hit F10 to save and exit the change.
How to Boot Acer Aspire Laptop from USB Flash Drive
There are two ways to boot your Acer laptop from a bootable USB drive. Both are mentioned below:
It is the easiest way to boot your laptop from a USB drive if you know the boot menu key of your laptop.
- First, attach a bootable USB flash drive to your laptop.
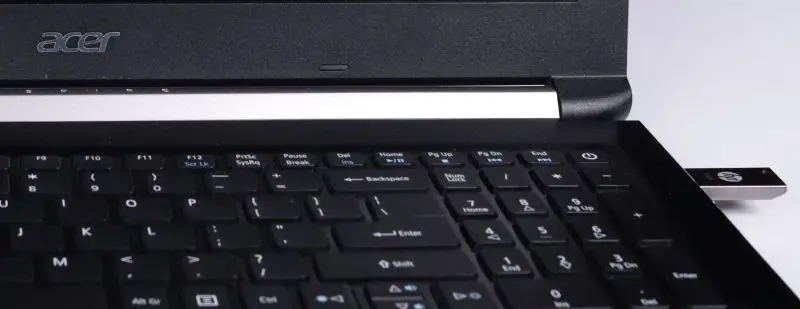
- Turn on your laptop and start pressing the F12 key several times to open the boot menu.
- Now, select your USB flash drive and tap Enter key.
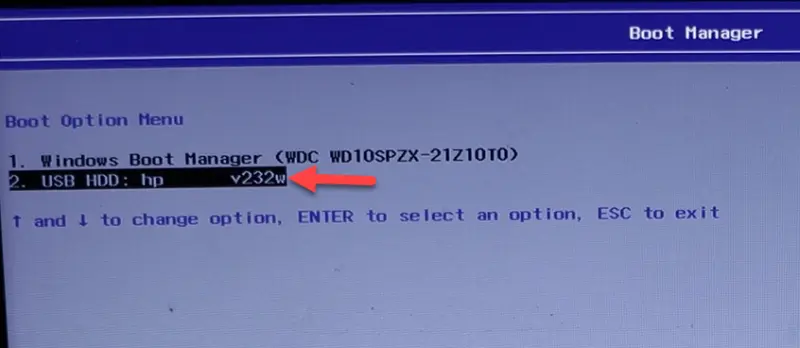
- After that, your laptop will boot and you will get the Windows setup wizard.
Using BIOS
If you don’t know your laptop’s boot menu key, follow the below step to boot your laptop from a bootable USB drive.
Note:- You must change the boot order by following the steps given above.
- After that, plug in a bootable USB flash drive to your laptop and turn on your laptop.
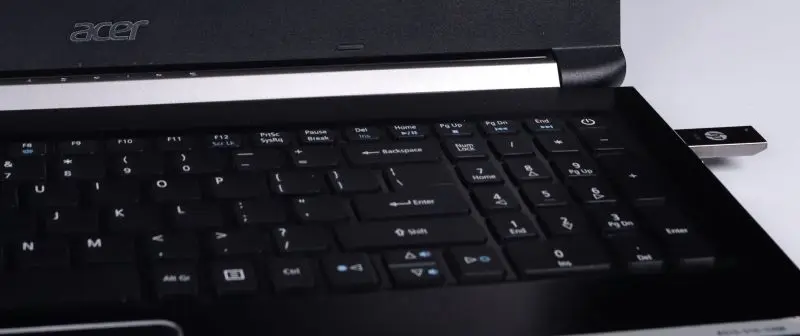
- It will automatically boot from your USB drive and you will get the Windows setup wizard.
Final Word
It is necessary to be aware of the Acer BIOS and boot menu. Especially when you want to modify boot order to boot from another device or encounter boot failure situations.
