Windows 11 users can easily change the default location for the download folder. It is possible to change the default location of the download folder if your system’s storage capacity exceeds its limit. This is why it is necessary to provide a method for the user to change the default location of their downloads folder.
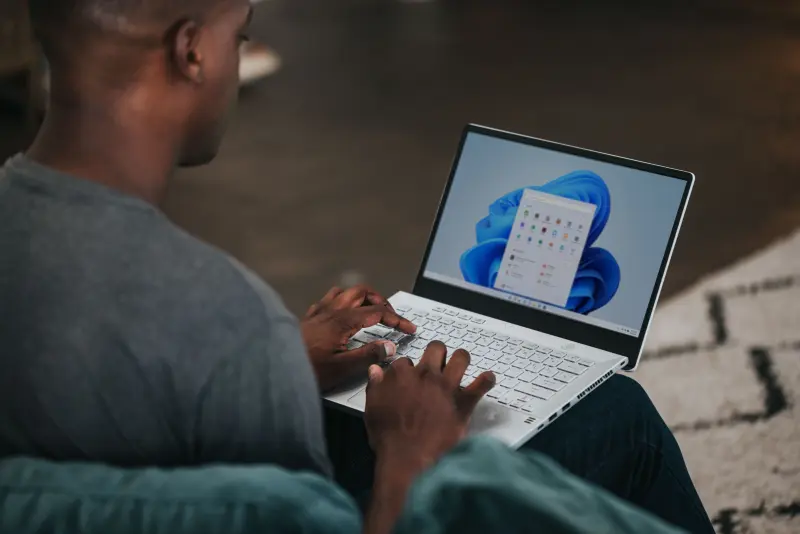
This tutorial will demonstrate how to change Windows 11’s default download location.
Change The Default Download Location In Windows 11
The “Properties” option in the download folder allows the user to change the default location.
- Click on File Explorer, Select This PC from the left panel of the window.

- Right-click on the “Downloads” folder and choose “Properties.”

- After that, click on the “Location” tab.

- Now, click on the “Move” to change the default download location.

- Select a new destination from the local drive for saving download folder files.

- Click on apply to proceed further.

- Click on the “Yes” to carry all the files and folders to the New place.

Change The Download Location In Windows 11 Web Browser
Using Web browsers, the user can also change the default download location, but before moving to the steps under this method, I want to tell you that the Process may vary depending on the browser, but the process is very similar in this case of other browsers.
In this example, I have used Windows 11 default browser Microsoft Edge.
- Open any Web browser like Mozilla Firefox, Microsoft Edge, Google Chrome (in my case, I opened Microsoft Edge).

- Click on the menu button (three dots) option at the top-right corner.

- Select Settings.

- Click the “Downloads” option, then click on the “Change” button to modify the default download location.

Change The Download Location In Windows 11 using Registry Editor
Users can easily modify the default location of the download folder using the Registry Editor.
- Press the “Window key + R” to open the Run command.

- Type “regedit.exe” and hit Enter.

- A new window will arise on the screen, and then follow the path:
- HKEY_CURRENT_USER\Software\Microsoft\Windows\CurrentVersion\Explorer\User Shell Folders

- Locate the data or string with the name “%USERPROFILE%\Downloads” and double-click on it.

- Now, change the default download path or location under the Value data and click on the “OK” button.

- Restart your laptop or System to see the effects.
Change The Download Drive Location In Windows 11 using System Settings
Users can also change the default location to save the new content (like Apps, documents files, pictures, music, and movies) in your system.
Click on “Settings” from the start menu. Alternatively, users can use the “Windows + I key” to open “Settings. “

Select the “Storage” option in the System section.

Click on the “Advanced storage settings.”

After that, click on Where new content is saved.

Now, choose the new location to save the files, apps, music, or documents.

CONCLUSION
You can modify the default download location or the default location to save the new content in Windows 11 by following the steps above. I hope that you enjoyed the article. Follow us for more amazing Windows 11 information. Thank you for reading this article.
More from Digital Dopes:
