How to troubleshoot Bluetooth issues on windows?
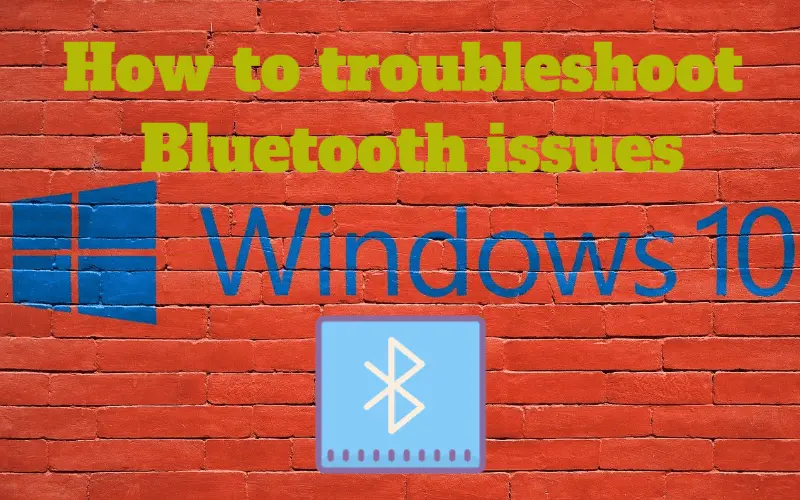
Bluetooth is a boon for all of us, just like Wi-Fi, LTE, and the computing device that you are reading this on. But sometimes, it can malfunction, and the results can often lead to not letting you connect to a device or even disconnect your current connection, and this article is going to tell you how to fix these issues in the following ways.
Basic Bluetooth Trouble Shooting Steps.
First, make sure your Bluetooth connectivity is turned on.
To turn on Bluetooth on your windows device, start by clicking on the notification button, which is located on the right side of the taskbar near Date & Time and this should open the notification and at the bottom you will find Bluetooth, and then you can click on the Bluetooth button, which should turn on the Bluetooth connectivity for your device.
But if this does not work for you or the Bluetooth icon is not present in the taskbar, then you can follow these steps to turn on Bluetooth connectivity for your device.
- Click on the Start button from the Desktop Taskbar and click the on Settings icon to open Windows Settings
- Click on Devices.
- Click on Bluetooth & Other devices and under the Bluetooth section, toggle the turn on button.
Restart (Turn off & on) your Bluetooth Device
If Bluetooth for your device is not working, you can try restarting your Bluetooth connectivity, and this might solve some of the issues that you cannot see right away.
Click on the Bluetooth button, and then the Bluetooth will be turned off and then turn it on again; it might take a second, and it will turn on, and your issue will most probably get resolved.
Check the battery of the Connecting Bluetooth device.
Sometimes, your pc might be working just fine, but the external device, like a speaker, might be trying to connect, has no battery, and you should replace the batteries or recharge the device.
Restarting your PC
If you have been using your pc for some time after logging in to it, you can try restarting your pc. This helps your pc clear out all the idle processes and applications that might be getting in your way.
To do this, click on Start Button, then Power Button icon and then click on Restart.
Checking Bluetooth Interference Device Drivers.
As you may already know, Bluetooth devices connect via radio waves. Unfortunately, they get weaker when the distance between the receiver and the emitting device increases and will eventually affect the quality of your connection.
By keeping both the devices close, you can strengthen the connection quality. You can also use specific apps designed to check the interference between the devices if you have more than one device with Bluetooth turned on and connected. But, again, turning the unnecessary ones off can help with the problem.
Install or Update Bluetooth Device Drivers
Windows automatically updates all the drivers and installs new ones needed, but sometimes when your device does not get the required internet connection when updating, it may stop, and you will have to do it yourself. This helps as your pc needs new, updated drivers for connecting to your latest high-tech device.
So if Windows does not find the proper drivers, it will not connect to the device you want it to, so if inappropriate drivers are the problem, this method will fix it for you.
To update your drivers for your current device:
- Type “Device Manager” in the search bar near the start menu.
- Then, Click on the device manager.
- Click on Bluetooth devices.
- Right, Click on the Bluetooth device you are trying to resolve this issue.
- Now click on update drivers.
- Finally, click “Search automatically” for updated driver software.
- Now you can download any available drivers.
Remove or Re-Pair your Bluetooth Device.
Removing your device sometimes resolves connection issues. Then re-pairing it can solve the problem.
- To remove your currently connected device, start by opening the setting on your pc.
- Then click on Bluetooth and other devices.
- Now after clicking on your connected device, click on Add Bluetooth or other devices.
- After this, Restart your pc.
- Now open your pc and reconnect the same device as shown above.
- And this might resolve the problem.
If this method still doesn’t work too then, we have our last resort ready.
Use the Windows 10 Troubleshooter.
If everything fails to establish a good connection with your Bluetooth device, then run your PC’s troubleshooting program. This will tell you if your pc has any issues that are working against you and not letting you connect to your device.
To run Windows Troubleshooter:
- Open Settings.
- Go to Update and Security.
- Run the Troubleshooter.
- The Troubleshooter will tell you if any problem is present in your pc that does not connect to your Bluetooth device.
- Set the Troubleshooter in “Run troubleshooters automatically, then notify me,” and if there will be any Bluetooth problem then the Windows 10 Troubleshooter will fix it.
If the Troubleshooter doesn’t work for you, you should contact the manufacturer, which can very likely be a hardware problem.
Thank you, and have a great day.
More from Digital Dopes:
- How to Connect All Types of Mouse to a Laptop or Computer
- 10 Best Tethering Apps 2021
- How to Fix a Distorted Laptop Screen or Computer Monitor
