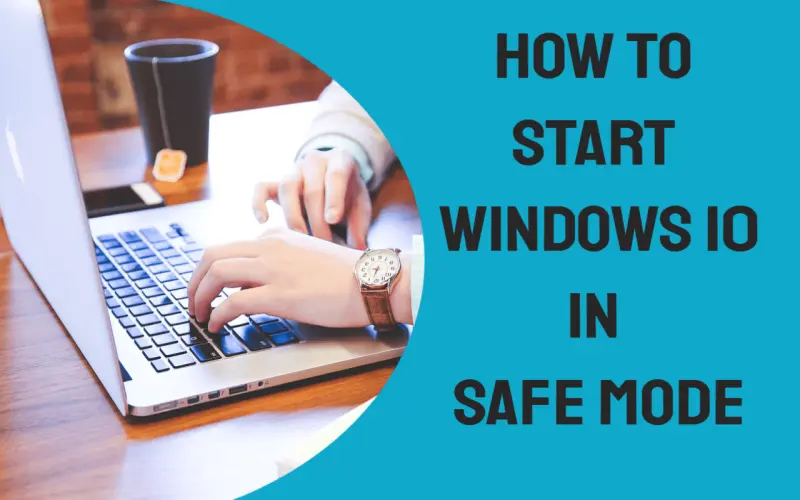
Technology has moved many folds ahead in recent times. But, unfortunately, along with the advancing technology, the threats coming via the internet or other software have also increased. So, it becomes vital to keep the PC or system safe from all these threats and stay away from BSOD.
When the user faces any type of issue, it is essential to immediately analyze the threat and get rid of it. This can be done by starting up or botting the PC in the Windows Safe Mode.
How to Start Windows 10 in Safe Mode While Booting Using Shift Key
⦁ With the function keys (f1-9) not functioning, another method is to enter the Safe Mode in Windows using the PC’s keyboard.
⦁ By pressing and holding the ‘Shift’ key, choose to restart the PC and keep it pressed until the system restarts.
⦁ Once the PC restarts, there will be a menu displaying three options to choose from.
⦁ In troubleshooting, select ‘Advanced options. After that, choose the menu displaying ‘See more recovery options.
⦁ On the following drop-down menu, select ‘Startup Settings.’ Here the user can click on the restart the PC using the safe mode.
⦁ It gives the user different ways to restart the PC according to the requirement and necessities.
Entering Windows safe mode while booting the PC
⦁ Once the PC cannot boot through the usual method three times consecutively, the system itself goes into a self-repair mode.
⦁ The 4th time the PC itself goes into the safe recovery mode to boot itself, the user can implement the safe mode to use the features.
⦁ After the Automatic Repair menu opens up, choose the ‘Advanced Options’ listing to move ahead in the procedure.
⦁ After that, the same steps can be repeated as listed in the previous method.
⦁ Once the Troubleshoot menu appears, follow the same procedure to boot the PC in safe mode and eliminate any threats or system issues.
Booting in safe mode using Key combinations
⦁ Safe mode can be brought up while the PC starts by pressing a combination of 2 keys simultaneously.
⦁ The user can keep the Shift+F8 key pressed while the system turns on to boot it through the safe mode.
⦁ Then the further troubleshooting can be carried out using the similar methods as listed above.
Booting in safe mode using Command Prompt and external installation media
⦁ This process involves booting the system with the OS loaded in an external storage device and then plugging it into the system.
⦁ Once done with logging in and other initial steps, choose the ‘Repair your computer option on the screen shown in the image.
⦁ This will take the user to the same Troubleshooting menu, wherein this time, the user has to select the Command Prompt option in order to enter the Command Prompt mode.
⦁ Once the black command window opens, type the command ‘bcdedit /set {default} safeboot minimal’ and hit the enter key to begin the process.
⦁ This will complete the process, and the user can now exit the window and continue using the PC freely.
The safe booting feature may not be as useful as in the earlier Windows versions, but Windows 10 version can help solve fundamental issues. The best method out of the ones mentioned can be chosen as per personal choices and implemented accordingly.
If all these methods are not working and you urgently need to use your PC or laptop, you can also try to install a new Windows 10, and if you still need any additional help, please comment below.
