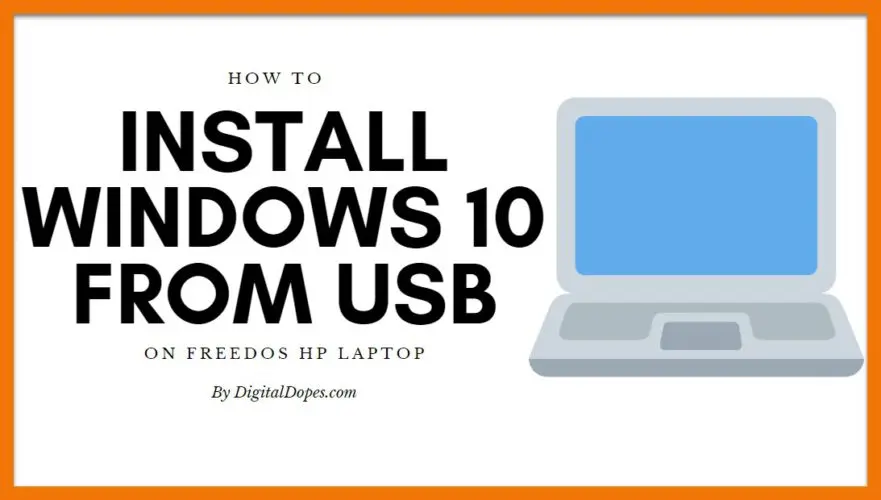
A laptop requires an Operating System to become usable and you must know how to install Windows 10 from USB on FreeDOS HP Laptop.
In this guide, you will learn the exact steps to Install Windows 10 from USB on New as well as old HP Laptops.
Bootable USB is the easiest way to Install Windows 10 on a FreeDOS HP laptop because nobody wants to use DVD Drives these days, it does not signify whether the Laptop is New or Old. The method will work on both.
If you have a PC or Laptop with Windows 10 installed but you want to change it because it is working slow or due to any other problem, you should consider upgrading to Windows 11 using Windows insider Program or install Windows 11 from a USB Flash Drive for a clean setup.
You know to create a Windows 11 Bootable USB drive if you want to install Windows 11 on your HP Laptop.
If you want a fresh copy of windows 10 installed on the HP laptop, follow the steps in this post.
Before Installing the Operating System on your Laptop you must create a Windows 10 bootable USB and you must enable the Booth from USB BIOS option on HP Laptop.
In this guide, I will describe how to format and clean install the latest version of Windows 10 using a bootable USB Flash Drive.
Follow the steps to install Windows 10 from USB on HP Laptop.
Install Windows 10 from USB on a New HP Free DOS Laptop
Installing Windows 10 from USB is easy as pie, by use of this guide within minutes you can set up a fresh version Windows installed on your Laptop but if you use an SSD it will skyrocket your installation and user experiences by a mile, it can supercharge the performance of up your laptop by 2x by providing more speed and luckily I have a guide to install Windows 11 from USB on HP Laptop which you should take a look at.
At the end of the article, there is also a Video guide embedded on How to install Windows 10 from USB in HP laptop.
- A USB Flash Drive: To make a Bootable Windows 10 USB for Installation.
- An old Laptop or Computer with Internet: An old PC or Laptop with Internet and Operating System installed is required to download Windows Media Creation Tool and make USB Flash Drive Bootable.
- A new HP or any other Brand Laptop: A new Laptop is required in which you want to install the Windows 10 Operating System.
Make a Windows 10 bootable USB Drive
Step 1: Insert a USB Flash Drive on any other Laptop or Computer which already have Windows Operating System installed. It is very important because you need a working laptop or computer with Operating System running on it to make a Windows 10 bootable USB Drive.
[quads id=3]
Step 2: Download the Windows Media Creation Tool from the official Microsoft Website: https://www.microsoft.com/en-gb/software-download/windows10 and open it. It will erase all data from your USB flash drive.
Step 3: Read the License terms and Click on “Accept” button to proceed further.
Step 4: Now select “Create installation media (USB Flash Drive)” Option and click “Next”.
Step 5: Now it will ask you to select the language, architecture, and edition you may select from the option or you can also opt to “use the recommended options for this PC”, Click “Next”.
Step 6: Choose “USB flash drive” as Media to use and click “Next”.
Step 7: Select the USB drive from the list and click “Next”. Now it will start downloading the Windows 10 Operating System on your USB drive, it will take some time depending on your Internet speed.
One it is done it will display a message “Your USB flash drive is ready” which means a normal USB flash drive is now converted to a bootable Windows 10 USB flash drive.
Boot from USB flash drive on HP Laptop
Step 1: Now plug the bootable USB drive in your HP Laptop on which you want to install Windows 10.
Step 2: Turn on the HP Laptop and Press F9 to Open Boot Manager in BIOS and select the USB Flash/Hard Drive option to Boot in the Windows 10 Setup from USB.
Install Windows 10 from Bootable USB Flash Drive
Step 1: Now select the “Language to install”, “Time and currency format”, “keyboard or input method” and click “Next”
Step 2: Click on “Install now” button to start the Windows 10 installation process on the Laptop.
Step 3: Windows setup will ask you to enter Activate Windows product key and if you don’t have a valid product key, click on the tab “I don’t have a product key” you will get a trial of 30 days and you can insert product key later on after completing the installation.
Step 4: Select the Operating System you want to install from the list and click “Next”.
Step 5: Now check the “I accept the license terms” box and click “Next” to proceed further.
Step 6: Windows Setup will ask you “which type of installation do you want?”.
In this guide, we are doing a complete new setup of Windows 10 on HP Laptop so you should go with “Custom: Install Windows only (advanced)”.
Step 7: Now you need to select the drive where you want to install the Operating System, just select the drive and click “Next”.
It will now start the Windows 10 Installation and it might take some time depending on the speed and specifications of your Laptop.
Your Laptop might boot several times during this installation process.
Step 8: First of all a big congratulations, your Windows 10 installation on the HP laptop has successfully completed and now you need to configure Windows Settings according to your own need.
- Select correct region
- Who’s going to Use this PC/Laptop (User Account Name)
- User Account Password (If any)
- Security Questions
After completing all the settings, you will finally see the Windows 10 Desktop on your HP Laptop, which is absolutely ready to be used.
If you still find any difficulty while performing any of the steps given above, then take a took at this video tutorial in which all the steps are shown accurately.
More from Digital Dopes:

3 Comments
Hello. And Bye.
I think this is among the so much vital info for me.
And i am satisfied reading your article. But should observation on some general issues, The web site taste is
perfect, the articles is really great :D. Just right task,
cheers.
I followed all the instructions and everything worked just fine, new HP now has windows 10 installed correctly. Being my firts time using a bootable USB Drive, the explanations were enough.
I fucked my drive though. Since this is a tutorial, you should warn us readers that ‘A USB Flash Drive’ means an empty one, because making the usb drive bootable means it gets formatted. I lost really valuable information, that could’ve been avoided with the proper warning.